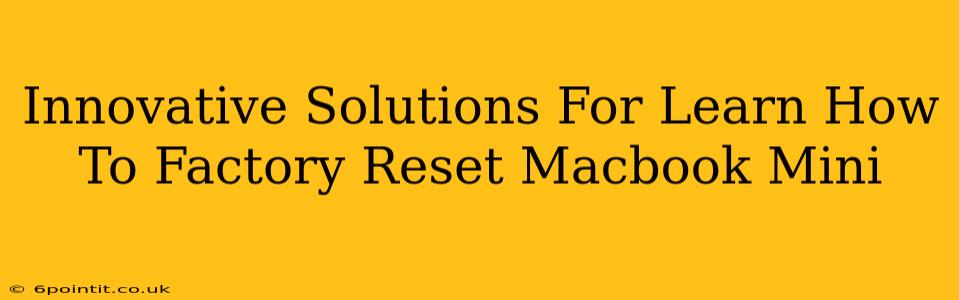Are you looking for ways to factory reset your MacBook Mini? Perhaps you're selling it, giving it away, or simply want a fresh start. Whatever the reason, knowing how to properly reset your Mac is crucial. This guide provides innovative solutions and detailed steps to ensure a smooth and complete factory reset, leaving your MacBook Mini ready for its next chapter.
Why Factory Reset Your MacBook Mini?
Before diving into the how, let's understand the why. There are several compelling reasons to factory reset your MacBook Mini:
-
Selling or Giving Away Your Mac: A factory reset protects your personal data and ensures the new owner starts with a clean slate. This includes removing all your accounts, files, and applications.
-
Troubleshooting Software Issues: If your MacBook Mini is experiencing persistent software problems, a factory reset can often resolve them. It effectively wipes the system clean, eliminating any corrupted files or conflicting software.
-
Improving Performance: Over time, your Mac can accumulate unnecessary files and data, slowing down its performance. A factory reset can significantly boost its speed and efficiency.
-
Preparing for an Operating System Upgrade: A clean install of macOS after a factory reset can lead to a smoother and more stable operating system upgrade experience.
Innovative Methods for Factory Resetting Your MacBook Mini
There are several approaches to factory resetting your MacBook Mini, each offering a slightly different level of control and thoroughness.
Method 1: Using Disk Utility (Erasing Your Entire Drive)
This is the most thorough method, completely wiping your hard drive and reinstalling macOS. It's ideal for selling or giving away your Mac.
Steps:
-
Back Up Your Data: This is crucial. Before proceeding, ensure you've backed up all important files using Time Machine or another backup method. You'll lose everything after this process.
-
Boot into Recovery Mode: Turn off your MacBook Mini. Then, turn it on while holding down the Command + R keys. You'll see the Apple logo, followed by the utilities window.
-
Open Disk Utility: In the macOS Utilities window, select Disk Utility and click Continue.
-
Select Your Startup Disk: In Disk Utility, select your startup disk (usually named "Macintosh HD" or similar).
-
Erase the Disk: Click the Erase button. Choose APFS (or macOS Extended (Journaled) for older systems) as the format and give your disk a name. Click Erase.
-
Reinstall macOS: Once the erase is complete, close Disk Utility and choose Reinstall macOS from the macOS Utilities window. Follow the on-screen instructions.
Method 2: Using System Preferences (Erasing User Data Only)
This method is less thorough, deleting your user account and associated data while keeping macOS installed. It's useful for troubleshooting minor software issues.
Steps:
-
Open System Preferences: Go to the Apple menu and select System Preferences.
-
Select Users & Groups: Click on the Users & Groups icon.
-
Unlock the Lock: Click the lock icon in the bottom left corner and enter your administrator password.
-
Remove User Account: Select your user account and click the minus (-) button below the list of users. Follow the prompts to delete the user account and its data.
Method 3: Resetting the NVRAM/PRAM (For Specific Issues)
This method doesn't erase data but resets certain settings. It's helpful for resolving issues related to display resolution, volume, startup disk selection, and time zone.
Steps:
-
Shut Down Your Mac: Completely shut down your MacBook Mini.
-
Restart and Hold Keys: Turn on your Mac and immediately hold down Option + Command + P + R keys. Hold these keys for approximately 20 seconds. You may hear the startup chime twice.
Choosing the Right Method
The best method depends on your needs:
- Complete Data Wipe (Selling or Major Issues): Use Disk Utility (Method 1).
- Troubleshooting Minor Software Issues: Use System Preferences (Method 2).
- Resolving Specific Settings Issues: Use NVRAM/PRAM Reset (Method 3).
Remember to always back up your data before attempting any factory reset. Following these innovative solutions will ensure a successful reset of your MacBook Mini. If you encounter any problems, consult Apple's support documentation for further assistance.