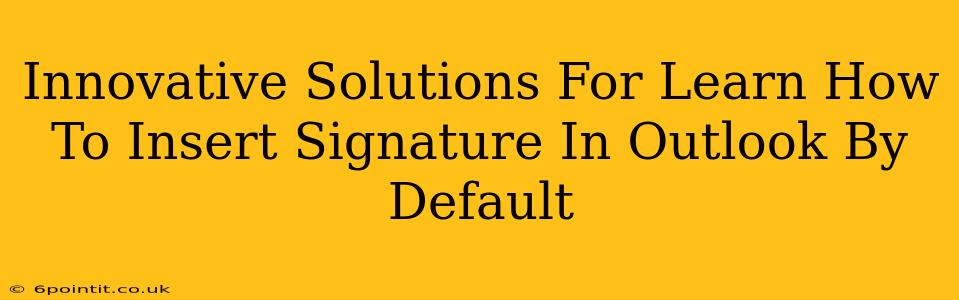Adding a signature to your Outlook emails is a professional touch, ensuring your contact information is always readily available. But manually adding it every time? That's time-consuming and inefficient. This guide explores innovative solutions to automatically insert your signature in Outlook by default, saving you valuable time and boosting your productivity. We'll cover different versions of Outlook and offer troubleshooting tips for a seamless experience.
Understanding Default Signatures in Outlook
Before diving into the solutions, let's clarify what a "default signature" means. A default signature in Outlook is a pre-defined block of text, images, or even contact information that automatically appends itself to every new email you compose. This eliminates the need to manually type your signature each time, streamlining your email workflow.
How to Set a Default Signature in Outlook (Step-by-Step Guides)
The process of setting a default signature varies slightly depending on your version of Outlook (e.g., Outlook 2016, Outlook 2019, Outlook 365, Outlook on the web). However, the core steps remain consistent.
Method 1: Setting a Default Signature for All Accounts
This method applies to most Outlook versions and ensures your signature appears consistently across all email accounts linked to your Outlook profile.
- Open Outlook: Launch your Outlook application.
- Access Signatures: Go to the "File" tab, then select "Options." In the Outlook Options window, choose "Mail," and look for the "Signatures" button. Click on it.
- Create or Edit Signature: If you haven't created a signature yet, click "New." Give it a name (e.g., "Main Signature"). Compose your signature using the text editor. You can add your name, title, contact information, company logo, and even social media links. Use the formatting tools to style your signature.
- Choose Default Signature: Select your newly created (or existing) signature from the dropdown menu. Ensure the checkboxes for "Email account" are selected to apply the signature by default to every email you create.
- Save Changes: Click "OK" to save your settings. Now, every new email you compose will automatically include your default signature.
Method 2: Creating Multiple Signatures for Different Accounts or Purposes
If you use multiple email accounts or prefer different signatures for personal and professional emails, you can create multiple signatures and choose them based on your needs.
- Follow Steps 1-3 from Method 1. This time, create different signatures for each email account or purpose (e.g., "Professional Signature," "Personal Signature").
- Assign Signatures to Accounts: Select the appropriate signature from the dropdown menu for each email account in the "Choose default signature" section. This ensures that the correct signature is automatically added based on the account you're using.
- Save Changes: Click "OK" to save your settings.
Troubleshooting Common Issues
- Signature Not Appearing: Double-check that the correct signature is selected and that the appropriate checkboxes are selected under "Choose default signature." Restart Outlook to ensure the changes take effect.
- Formatting Issues: If your signature's formatting looks off, try simplifying the HTML code or using only plain text.
- Image Issues: Make sure the images are stored locally and accessible to Outlook. If using a web-based image, ensure the image link is correct and accessible.
Advanced Techniques and Tips for Outlook Signatures
- HTML Signatures: For more control over your signature's appearance, you can create an HTML signature. This allows for richer formatting, including images and custom styles. Remember to test your HTML signature to ensure it renders correctly in different email clients.
- Email Templates: Combine signatures with email templates to automate the creation of frequently sent emails. This saves time and ensures consistency in your communication.
- Regularly Update Your Signature: Keep your signature up-to-date with your latest contact details and company information.
By implementing these solutions, you can significantly improve your email efficiency and maintain a professional image. Say goodbye to manually typing your signature and hello to a streamlined and productive email workflow.