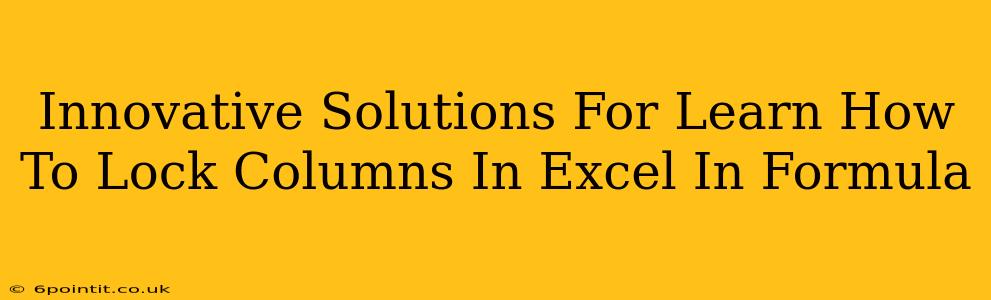Freezing panes in Excel is a great way to keep your header rows visible while scrolling through a large spreadsheet. But what if you need to keep certain columns fixed within your formulas, even when those columns aren't visible? This guide explores innovative solutions for locking columns in Excel formulas, ensuring your calculations remain accurate regardless of scrolling or filtering.
Understanding the Need to Lock Columns in Excel
When working with large datasets in Excel, you often need to reference specific columns within your formulas. However, if you're scrolling or filtering, those referenced columns might move out of view. This can lead to incorrect formula results. Locking, or absolutely referencing, columns ensures your formulas always point to the correct data, no matter what changes happen to the spreadsheet's display.
Why Absolute Referencing is Crucial
Imagine calculating a total based on sales figures in column B. If you use a relative reference like =SUM(B1:B10), and then insert a column before B, your formula will now incorrectly sum column C instead. By using absolute referencing, you lock column B, preventing such errors.
Methods for Locking Columns in Excel Formulas
There are several approaches to locking, or absolutely referencing, columns in your Excel formulas:
1. The Dollar Sign ($) Method: The Classic Approach
This is the most straightforward method. To lock a column reference, simply place a dollar sign ($) before the column letter. For instance:
$B1locks only the column (B)B$1locks only the row (1)$B$1locks both the column (B) and the row (1)
This means that if you copy or drag the formula, only the unlocked part will adjust.
Example:
Let's say you want to sum values from column B (locked) and varying rows. Your formula would be: =SUM($B1: $B100). Copying this formula to another cell will still keep the sum from column B.
2. Using the ADDRESS Function for Dynamic Locking
The ADDRESS function lets you generate cell addresses based on row and column numbers. You can then use this generated address within your formulas. This is particularly useful when creating formulas that dynamically adjust based on other inputs.
Example:
=SUM(INDIRECT(ADDRESS(1,2)&":"&ADDRESS(100,2)))
This formula constructs the address "B1:B100" dynamically, effectively locking column B. The 2 in the ADDRESS function represents column B (column A = 1, B = 2, etc.). Remember that INDIRECT converts a text string into a cell reference.
3. Named Ranges: Organization and Readability
Naming ranges is a powerful technique to improve your spreadsheet's organization and make your formulas easier to understand. To lock a column using named ranges:
- Select the column you want to lock.
- Go to the Formulas tab and click Define Name.
- Assign a name (e.g., "SalesData") and click OK.
- Use the named range in your formulas:
=SUM(SalesData)
This approach keeps the column locked while making your formulas cleaner and easier to maintain.
Troubleshooting and Best Practices
- Double-check your dollar signs: Ensure you have the correct placement of
$symbols to lock the desired parts of the cell reference. - Test your formulas thoroughly: After implementing absolute referencing, test your formulas with different scenarios to confirm their accuracy.
- Use named ranges effectively: Well-named ranges enhance readability and reduce errors.
By mastering these methods, you can create robust and accurate Excel formulas that remain reliable even when the spreadsheet's display changes. This empowers you to handle large datasets efficiently and confidently. Remember, accurate formulas are crucial for data analysis and decision-making. Choose the method that best suits your specific needs and comfort level.