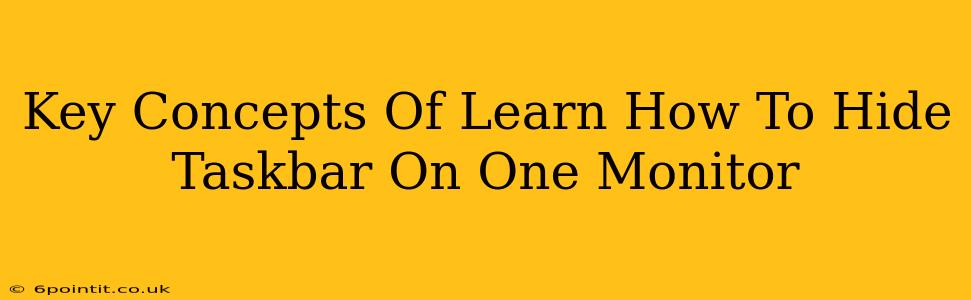Are you tired of your taskbar cluttering your screen, especially when you're working on a multi-monitor setup? Learning how to hide the taskbar on just one monitor can significantly improve your workspace efficiency and give you more screen real estate. This guide will walk you through the key concepts and steps involved.
Understanding the Taskbar
Before diving into hiding the taskbar, it's important to understand its function. The taskbar is a crucial part of the Windows operating system, providing quick access to:
- Running applications: Easily switch between open programs.
- Start Menu: Access system settings, apps, and files.
- System tray: Manage system notifications and settings.
While essential, a visible taskbar on every monitor can feel overwhelming, especially on larger displays or when multitasking.
Why Hide the Taskbar on One Monitor?
Hiding the taskbar on a specific monitor offers several advantages:
- Increased Screen Real Estate: Maximize the usable space on your primary display for applications or documents requiring maximum screen space. This is particularly beneficial for tasks like video editing, graphic design, or coding.
- Improved Focus: A cleaner desktop reduces visual distractions and promotes better concentration on the task at hand.
- Enhanced Aesthetics: A minimalist workspace can be more visually appealing and less overwhelming.
- Customization: Tailoring your desktop layout to suit your specific workflow enhances productivity.
Methods to Hide the Taskbar on One Monitor
Unfortunately, there isn't a built-in Windows setting to hide the taskbar on only one monitor. However, there are a few workarounds that can achieve a similar result:
Method 1: Using Multiple Desktops (Windows 10 and 11)
Windows 10 and 11 offer virtual desktops. You can create separate desktops for different tasks. On one desktop, keep your taskbar visible; on another, hide it using the standard taskbar settings (right-click the taskbar and uncheck "Lock the taskbar"). Switch between desktops as needed. This isn't a true "one-monitor" solution but achieves a similar effect of having a taskbar-free workspace.
Method 2: Third-Party Tools (Explore with Caution)
Several third-party tools claim to offer more granular taskbar control. However, exercise caution when downloading and installing such software. Ensure the program is reputable and from a trusted source to avoid malware. Always check user reviews and security ratings before installation. Remember to always back up your system before installing any third-party software.
Troubleshooting Tips
If you encounter issues while attempting to hide your taskbar, here are some troubleshooting steps:
- Restart your computer: A simple reboot can often resolve temporary glitches.
- Check display settings: Ensure your monitor configurations are correct and that your displays are properly detected.
- Update your graphics drivers: Outdated drivers can sometimes cause display issues.
- Run a system file checker (SFC scan): This tool can identify and repair corrupted system files.
Conclusion
While directly hiding the taskbar on only one monitor in Windows isn't straightforward, leveraging multiple desktops or exploring reliable third-party applications offers viable solutions. Remember to weigh the benefits against the potential risks when using external tools. By implementing these strategies, you can optimize your multi-monitor setup for increased productivity and a less cluttered workspace.