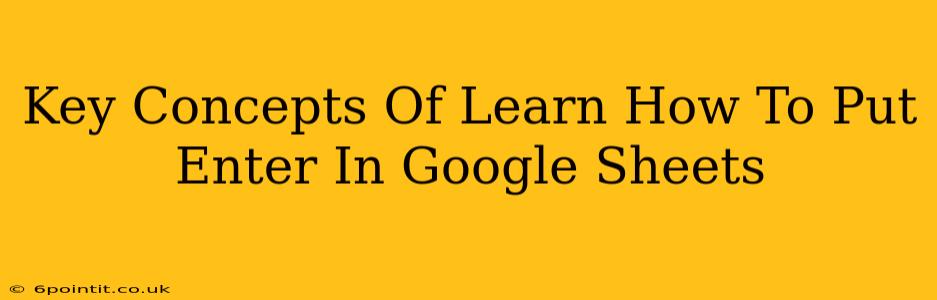So, you're working in Google Sheets and need to add a line break within a single cell? It's easier than you think! This guide breaks down the key concepts and methods for inserting line breaks, also known as carriage returns, in your Google Sheets documents. Mastering this simple trick will significantly improve the readability and organization of your spreadsheets.
Understanding Line Breaks in Google Sheets
Unlike word processors like Microsoft Word, Google Sheets doesn't automatically create a new line when you press the Enter key within a cell. Instead, pressing Enter moves the cursor to the next cell in the spreadsheet. To create a line break within a cell, you need to use a special character.
The Secret Weapon: CHAR(10)
The magic behind creating line breaks in Google Sheets lies within the CHAR(10) function. This function inserts a line feed character (ASCII code 10), which tells Google Sheets to move the cursor to the next line within the same cell.
Methods for Inserting Line Breaks
Here are the primary ways to insert line breaks into your Google Sheets cells:
1. Using the CHAR(10) Function Directly
This is the most direct method. Simply type =CHAR(10) wherever you want a line break to appear within a formula or cell. This is particularly useful if you're building a formula to automatically generate text with line breaks.
Example: ="This is the first line"&CHAR(10)&"This is the second line"
2. Using Keyboard Shortcuts
The most convenient way to add line breaks is by using a keyboard shortcut:
- Hold down the
Altkey and pressEnter. This will insert the line break directly into the cell. This is the fastest method for most users.
3. Paste Special with Line Breaks
If you've copied text with line breaks from another application (like a word processor), you can paste it into Google Sheets and preserve those line breaks using "Paste special".
- Copy the text containing line breaks from your source.
- In Google Sheets, right-click on the target cell.
- Select "Paste special".
- Choose "Paste values only" to preserve line breaks without formulas.
Troubleshooting Common Issues
Line Breaks Not Appearing
If your line breaks aren't showing up, double-check these points:
- Font Size: Ensure your font size is large enough to accommodate multiple lines of text within the cell.
- Cell Height: Make sure the cell's height is sufficiently large to display all the lines. You might need to adjust the row height.
- Wrap Text: Verify that the "Wrap text" option is enabled for the relevant cell(s). You can find this option in the menu bar under "Format" > "Text" > "Wrap".
Optimizing Your Google Sheets with Line Breaks
By skillfully using line breaks, you can greatly enhance the clarity and visual appeal of your spreadsheets. This is crucial for presentations, reports, and data that needs to be easily understandable. Well-formatted data is easier to work with and contributes to greater overall productivity.
This guide has equipped you with the fundamental knowledge to master line breaks in Google Sheets. Use these techniques to organize your data effectively and create more professional-looking spreadsheets!