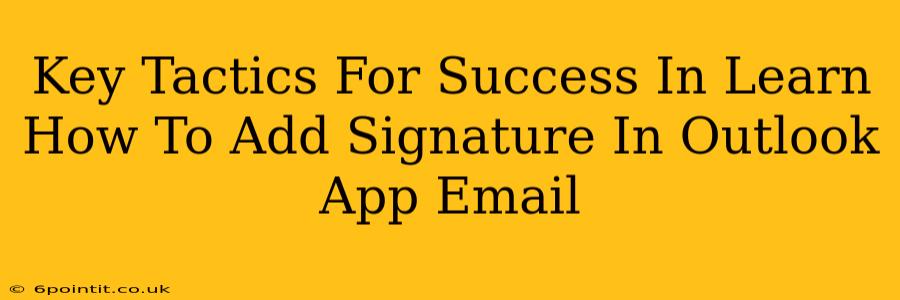Adding a professional signature to your Outlook app emails is crucial for branding and efficiency. This guide provides key tactics to master this simple yet impactful task, ensuring your emails always leave a lasting impression.
Understanding the Importance of Email Signatures
Before diving into the how, let's understand the why. A well-crafted email signature isn't just a formality; it's a powerful tool for:
- Professional Branding: Your signature is a mini-advertisement for you or your business. It reinforces your brand identity and ensures consistency across all your communications.
- Contact Information: Make it easy for recipients to connect with you. Include your phone number, website, and social media links.
- Time Savings: Avoid manually typing the same information into every email. A signature automates this process, saving you valuable time.
- Call to Action: Strategically include calls to action (CTAs) like "Visit our website" or "Schedule a call" to guide recipients towards desired actions.
Step-by-Step Guide: Adding a Signature in the Outlook App
The process of adding a signature in the Outlook app (available on both iOS and Android) is straightforward:
-
Open the Outlook App: Launch the Outlook app on your mobile device.
-
Access Settings: Locate and tap your profile picture or initials (usually in the top left corner). Then, navigate to "Settings."
-
Navigate to Signature Settings: The exact location might vary slightly depending on your Outlook app version, but look for options related to "Mail," "Signatures," or "Writing."
-
Create Your Signature: You'll now see a text box where you can type your signature. Use plain text or leverage the formatting options available (bold, italics, etc.) to create a visually appealing signature. Remember to add your name, title, contact information, and any relevant links. Keep it concise and professional.
-
Add a Logo (Optional): Some versions of the Outlook app allow you to add a logo. If available, this will further enhance your brand presence. Ensure your logo is high-resolution and appropriately sized for mobile viewing.
-
Save Your Signature: Once you're happy with your signature, save your changes. Now, your signature will automatically appear at the end of every new email you compose.
-
Testing and Refinement: After adding your signature, send a test email to yourself to check if everything looks correct and is properly formatted. Make adjustments as necessary.
Advanced Signature Strategies for Maximum Impact
-
Mobile Optimization: Keep your signature concise and easy to read on smaller screens. Avoid excessively long text blocks or complex formatting.
-
A/B Testing: Experiment with different versions of your signature to see which performs best. This involves tracking engagement metrics like click-through rates on links.
-
Legal Compliance: If you're using your signature for business purposes, ensure it complies with relevant laws and regulations.
-
Regular Updates: Periodically review and update your signature to keep it current with your contact information and brand messaging.
Troubleshooting Common Issues
-
Signature Not Appearing: Double-check your settings and ensure the signature is correctly enabled and saved. Restarting the app may also help.
-
Formatting Issues: If your signature looks different on different devices, check the formatting and ensure it's compatible with various email clients.
By following these tactics, you can effortlessly create and implement a professional email signature in your Outlook app, enhancing your communication and building a stronger personal or business brand. Remember, a well-crafted signature is a small detail that can make a big difference.