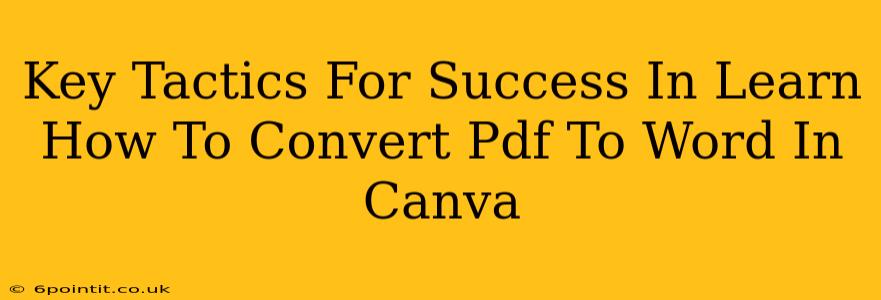Canva is a powerful design tool, but did you know it can also help with PDF to Word conversion? While Canva doesn't directly offer a PDF to Word converter like dedicated software, you can leverage its features to achieve similar results. This guide outlines key tactics for successful PDF to Word conversion using Canva, maximizing efficiency and accuracy.
Understanding Canva's Limitations and Strengths
It's crucial to preface this by stating that Canva isn't designed as a dedicated PDF to Word converter. Its strength lies in design and image manipulation. Therefore, expect some limitations. Complex layouts, scanned documents, and heavily formatted PDFs may not translate perfectly. However, for simpler PDFs, Canva can be a surprisingly effective tool.
What Canva excels at:
- Simple Text-Heavy PDFs: If your PDF contains primarily text with minimal formatting, Canva can extract the text accurately.
- Image Extraction: Canva allows for easy extraction and editing of images embedded within the PDF.
- Quick and Easy Editing: Once the text is extracted, Canva's intuitive editor makes reformatting and editing straightforward.
What Canva struggles with:
- Complex Layouts: Multi-column PDFs or those with intricate formatting may not translate flawlessly.
- Scanned Documents: Canva's OCR (Optical Character Recognition) capabilities are limited, and it may struggle with scanned documents that are not of high quality.
- Tables and Charts: While you can extract tables, they might require significant reformatting in Canva.
Step-by-Step Guide: Converting PDF to Word-like Document in Canva
While not a direct conversion, here's how to achieve a similar outcome:
-
Upload your PDF: Begin by uploading your PDF file to Canva.
-
Extract Text (Manually): Canva doesn't automatically convert. You'll need to manually select and copy the text from each page of your PDF. For simpler PDFs, this is manageable. For longer documents, it's more time-consuming.
-
Create a New Canva Design: Start a new Canva design (document size will depend on your needs).
-
Paste and Format: Paste the copied text into your Canva design. Then, utilize Canva's formatting tools to arrange the text, add headings, adjust fonts, etc. to replicate the original document's structure as much as possible.
-
Image Insertion: If your PDF contained images, upload and insert them into your Canva design, ensuring proper placement.
-
Download as a document: Once complete, download your Canva design as a PDF or other suitable document format (like PNG). You can later use online tools or software to convert this to a Word (.doc or .docx) file if needed.
Tips for Success
- Prioritize Simple PDFs: Choose this method only for PDFs with straightforward layouts and primarily text.
- High-Quality Scans: If using scanned documents, ensure high resolution for better OCR accuracy (though using Canva's OCR directly isn't recommended).
- Batch Processing is NOT Possible: Canva is not optimized for batch processing PDFs. Do one PDF at a time for the best results.
- Alternative Solutions for Complex PDFs: For complicated documents, consider dedicated PDF to Word converter software.
Conclusion: When Canva Works Best for PDF to Word
Canva's role in PDF to Word conversion is best understood as a supplementary tool. It excels when dealing with simple, text-heavy PDFs where you need quick editing and formatting options. While not a replacement for dedicated converter software, Canva offers a user-friendly path for quick conversions of straightforward documents. Remember to manage your expectations; perfect conversions aren't always guaranteed, especially for complex files. Consider its strengths and limitations before selecting this approach.