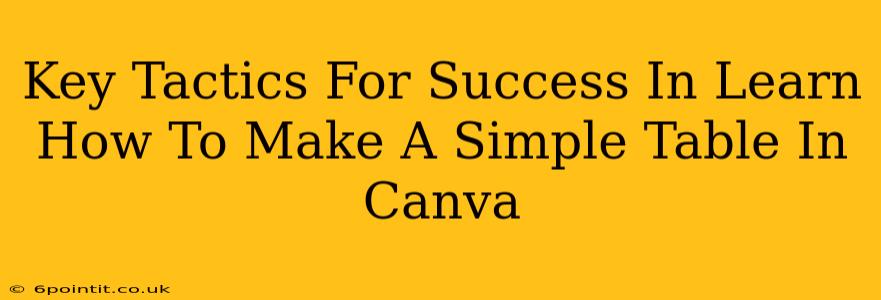Canva has become a go-to design tool for many, offering a user-friendly interface and a vast library of resources. But even with its intuitive design, creating a simple table can sometimes feel tricky. This guide outlines key tactics to ensure your Canva table-making experience is smooth, efficient, and ultimately successful.
Understanding Canva's Table Features
Before diving into specific tactics, it's crucial to understand Canva's table functionalities. Canva offers various table templates, allowing you to choose a pre-designed option or start from scratch. You can easily adjust the number of rows and columns, customize cell sizes, and apply formatting like font styles, colors, and borders. Familiarizing yourself with these basic features is the first step towards mastering Canva tables.
Key Features to Explore:
- Templates: Leverage pre-made templates for a quick start. Search for "table" in the Canva template library to find numerous options.
- Customization: Don't hesitate to adjust the number of rows and columns to fit your specific needs. Adding or deleting rows/columns is straightforward.
- Styling Options: Explore Canva's extensive font library, color palettes, and border styles to create a visually appealing and professional-looking table.
- Image and Icon Integration: Enhance your tables by adding relevant images or icons within cells to improve visual engagement.
Step-by-Step Guide to Creating a Simple Table
This guide outlines a simple, step-by-step approach to making a basic table in Canva:
-
Choose Your Starting Point: Decide whether to use a template or create a blank table from scratch. Starting with a template saves time, but creating a blank table provides more control.
-
Adjust Dimensions: Modify the number of rows and columns to match your data. Ensure the table fits comfortably within your overall design.
-
Populate Your Table: Add your text or data into each cell. Remember to maintain consistent formatting throughout.
-
Format for Readability: Apply appropriate font styles, sizes, and colors to make your table easy to read. Consider using bold headings and different colors to highlight important information.
-
Adjust Cell Sizes: Modify cell sizes as needed to accommodate longer text or images. Uniform cell sizes generally contribute to a cleaner look.
-
Add Visual Interest: Use images or icons where appropriate to make your table more engaging.
-
Review and Refine: Before finalizing your design, take time to review your table for any errors or inconsistencies.
Pro Tips for Canva Table Creation
-
Maintain Consistency: Use consistent fonts, colors, and styling throughout the table to create a cohesive and professional look.
-
Use Whitespace Effectively: Don't overcrowd your table. Use whitespace to improve readability and create a more visually appealing design.
-
Consider Accessibility: Choose font sizes and colors that are easily readable for all users, including those with visual impairments.
-
Download in the Right Format: Choose the appropriate file format (JPG, PNG, PDF) depending on how you intend to use the table.
-
Save Your Design: Remember to save your Canva design to avoid losing your progress.
By following these tactics and incorporating these pro tips, you’ll confidently create simple yet effective tables in Canva. Remember, practice is key! The more you use Canva's table features, the more proficient you'll become.