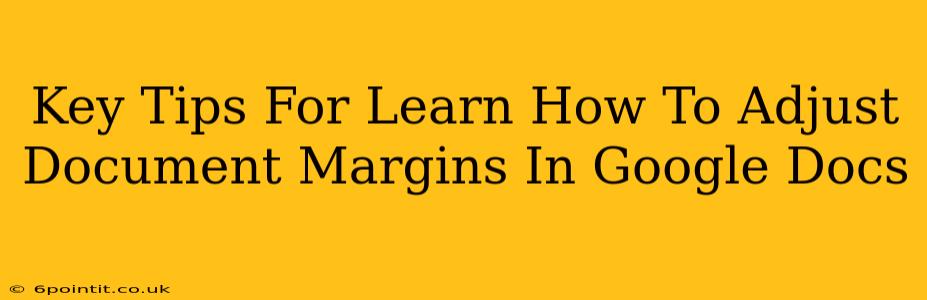Google Docs is a fantastic tool for creating and editing documents, but sometimes you need more control over the layout. One crucial aspect of document design is adjusting margins. Understanding how to manipulate margins allows you to create professional-looking documents, whether it's a formal report, a creative writing piece, or a simple letter. This guide provides key tips for mastering margin adjustment in Google Docs.
Understanding Margins in Google Docs
Before diving into the how-to, let's clarify what margins are. Margins are the blank spaces surrounding the text on a page. They provide a clean, readable appearance and prevent text from appearing cramped. Google Docs offers customizable margins, letting you control the space at the top, bottom, left, and right of your document.
Why Adjust Margins?
Adjusting margins isn't just about aesthetics; it's about functionality and professional presentation. Here are some key reasons to adjust margins:
- Improved Readability: Proper margins make your document easier to read and less visually overwhelming.
- Professional Appearance: Consistent and well-defined margins contribute to a polished, professional look.
- Printer Compatibility: Adjusting margins ensures your document prints correctly, avoiding cut-off text or images.
- Specific Formatting Needs: Certain documents, like brochures or flyers, require specific margin settings for optimal design.
How to Adjust Margins in Google Docs: A Step-by-Step Guide
Here's a detailed guide on how to change your margins in Google Docs:
-
Open Your Google Doc: Begin by opening the Google Doc you wish to modify.
-
Access the "File" Menu: Click on the "File" menu located in the top left corner of your screen.
-
Select "Page setup": From the dropdown menu, select "Page setup." This will open a sidebar with various page settings.
-
Adjust Margins: You'll see options to adjust the margins:
- Top, Bottom, Left, Right: You can enter custom measurements (e.g., 1 inch, 2.54 cm) for each margin individually.
- Presets: Google Docs also provides preset margin options, such as "Normal," "Wide," "Narrow," and "Mirror margins" (for double-sided printing). Choose the preset that best suits your needs.
-
Apply Changes: After making your selections, click "OK" or "Apply" to save your changes. Your document margins will be updated immediately.
Advanced Margin Techniques
While the standard margin adjustment is straightforward, Google Docs offers some advanced techniques for precise control:
-
Using the Ruler: Google Docs displays a ruler at the top and side of your document. You can manually drag the margin guides on the ruler to adjust margins visually. This is a great method for quick, intuitive adjustments.
-
Mirror Margins: This setting is perfect for double-sided printing. It ensures consistent margins whether the page is printed on the left or right side of the document.
-
Custom Page Sizes: You can also change the page size in the "Page setup" menu, impacting the available space and how your margins appear.
Troubleshooting Common Margin Issues
Sometimes, you might encounter problems when adjusting margins. Here are a few common issues and solutions:
-
Margins Not Changing: Ensure you've clicked "OK" or "Apply" after making your changes. Also, check if your changes are applied to the entire document or only a selected section.
-
Text Overflowing: If text overflows beyond the margins, you might need to reduce font size, adjust line spacing, or further reduce your margins.
-
Inconsistent Margins: If your margins appear inconsistent, try restarting your browser or checking for any conflicting extensions.
By following these tips and techniques, you'll be able to effectively adjust document margins in Google Docs, creating well-formatted and professional documents. Mastering margin adjustments is a fundamental skill for anyone who regularly uses Google Docs for writing, editing, or designing documents. Remember to experiment with different margin settings to find the optimal layout for your specific needs.