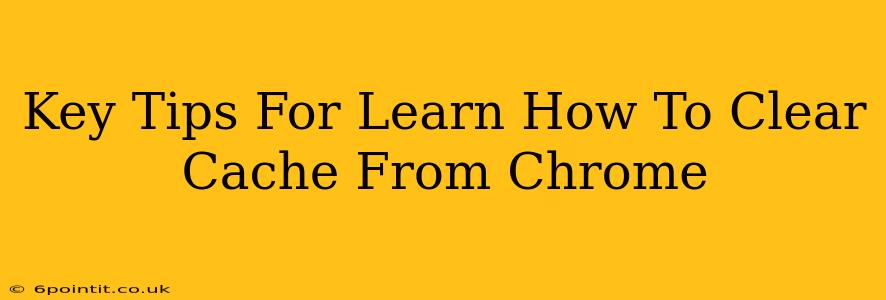Clearing your Chrome cache can significantly improve your browsing experience. A cluttered cache can lead to slow loading times, website display issues, and even security problems. This guide provides key tips to help you master the art of clearing your Chrome cache efficiently and effectively.
Understanding Chrome's Cache: Why Clear It?
Before diving into the how, let's understand the why. Your browser stores temporary files, images, and data (the cache) to speed up your browsing. However, over time, this cache can become outdated or corrupted. This leads to several issues:
- Slow loading speeds: Outdated cached data forces your browser to work harder to load pages.
- Website display problems: A corrupted cache can result in websites displaying incorrectly, with missing images or broken layouts.
- Security risks: Outdated cached data might contain vulnerabilities that can compromise your security.
- Seeing outdated content: You may see older versions of websites instead of the most recent updates.
Regularly clearing your cache helps mitigate these problems, ensuring a smoother and safer browsing experience.
Step-by-Step Guide: How to Clear Cache in Chrome
Here's a detailed, step-by-step guide on how to clear your Chrome cache on desktop and mobile:
Clearing Cache on Desktop (Windows, Mac, Linux)
-
Open Chrome: Launch the Google Chrome browser on your computer.
-
Access Settings: Click the three vertical dots in the top right corner (More) and select "Settings".
-
Navigate to Privacy and Security: Scroll down and find the "Privacy and security" section.
-
Open Clear browsing data: Click on "Clear browsing data".
-
Customize your clearing: A new window will appear. Here you can choose the time range for clearing data (Last hour, Last 4 hours, Last day, Last 7 days, Last 4 weeks, or All time). Crucially, check the box next to "Cached images and files." You can also select other options like browsing history, cookies, etc., depending on your needs.
-
Clear data: Click "Clear data". Chrome will now remove the selected data from your cache.
Clearing Cache on Mobile (Android and iOS)
The process is slightly different on mobile devices:
-
Open Chrome: Launch the Google Chrome app on your phone or tablet.
-
Access Settings: Tap the three vertical dots (More) in the top right corner and select "Settings".
-
Tap Privacy: Find and tap "Privacy".
-
Clear Browsing Data: Tap "Clear browsing data".
-
Choose time range and data: Select the desired time range and check the box next to "Cached images and files". You can also select other data types as needed.
-
Clear data: Tap "Clear data" to clear your Chrome cache.
Beyond Clearing the Cache: Other Browser Optimization Tips
While clearing your cache is crucial, other steps can enhance your Chrome performance:
- Update Chrome: Ensure you're running the latest version of Chrome for optimal performance and security patches.
- Disable extensions: Too many browser extensions can slow down your browser. Disable unnecessary extensions.
- Check for Malware: Malware can significantly impact browser performance. Run a malware scan.
- Manage your bookmarks: A large number of bookmarks can also slow things down; consider organizing or deleting unnecessary ones.
Frequently Asked Questions (FAQ)
Q: How often should I clear my Chrome cache?
A: It's best practice to clear your cache at least once a month, or more frequently if you experience performance issues.
Q: Will clearing my cache delete my passwords?
A: No, clearing your cache typically won't delete your saved passwords. However, clearing cookies might require you to log in again to some websites.
Q: What happens if I accidentally clear too much data?
A: You might need to log back into websites and re-enter some preferences. But, your important files and data are generally safe.
By following these tips and understanding the importance of cache management, you can keep your Chrome browser running smoothly and efficiently for a better overall browsing experience. Remember to clear your cache regularly to maintain optimal performance and security!