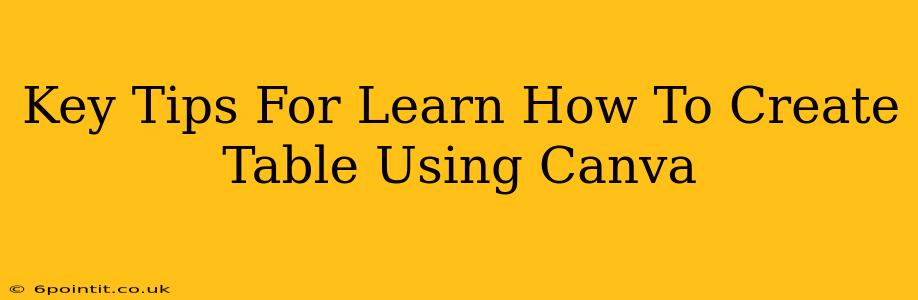Canva has become a go-to design tool for many, offering an intuitive interface and a wealth of resources. But did you know it's also a powerful tool for creating professional-looking tables? Whether you need a simple table for a presentation, a detailed chart for a report, or a visually appealing table for social media, Canva makes it easy. This guide will walk you through key tips and tricks to master table creation in Canva.
Understanding Canva's Table Features
Before diving into specific techniques, let's familiarize ourselves with Canva's table functionalities. Canva offers a variety of table templates to get you started quickly. You can also create tables from scratch, customizing every aspect to your needs. Key features include:
- Pre-designed Templates: Canva provides numerous ready-made table templates, perfect for quick projects or when you need inspiration. These templates often include attractive color schemes and layouts.
- Customization Options: Change everything! Adjust cell size, color, fonts, borders, and add images or icons to cells for a unique design.
- Data Import: While not as robust as dedicated spreadsheet software, you can copy and paste data from other sources directly into your Canva table.
- Collaboration Features: Work seamlessly with others using Canva's collaborative tools. Share your designs and work together on your tables in real-time.
Step-by-Step Guide: Creating Tables in Canva
Here's a simple step-by-step process for creating tables in Canva, whether you're using a template or starting from scratch:
1. Choose Your Starting Point:
- Use a Template: Search Canva's template library for "tables" or "charts." Select a template that matches your needs. This is the quickest way to get started.
- Create from Scratch: Click the "Create a design" button and choose a suitable size (e.g., A4 for print, social media dimensions for online). Then, click the "Elements" tab and select "Table." Choose the number of rows and columns you need.
2. Customize Your Table:
- Adjust Cell Size: Click and drag the cell borders to resize individual cells or entire columns and rows.
- Change Colors & Fonts: Select the cells you want to modify and adjust the fill color, text color, and font style from the editor toolbar.
- Add Images/Icons: Enhance your table visually by adding relevant images or icons to cells. Remember to maintain a consistent and professional look.
- Style the Borders: Choose different border styles, colors, and thicknesses to make your table stand out.
3. Input Your Data:
- Typing Directly: Simply click on a cell and start typing your text.
- Copying and Pasting: Copy data from a spreadsheet or other document and paste it into your Canva table. Canva will usually format this neatly.
- Data Alignment: Use the alignment tools to center, left-align, or right-align the text within cells for better readability.
4. Save and Share:
- Download Options: Download your finished table as a JPG, PNG, PDF, or other suitable format, depending on how you intend to use it.
- Share Your Design: Use Canva's sharing features to collaborate with others or simply share the final design.
Pro Tips for Stunning Canva Tables
- Consistency is Key: Maintain consistent fonts, colors, and styles throughout your table for a professional and clean look.
- Visual Hierarchy: Use different font sizes and weights to emphasize important information and guide the reader's eye.
- Whitespace is Your Friend: Don't overcrowd your table with data. Use sufficient whitespace for better readability.
- Choose the Right Chart Type: If your data lends itself to a chart, consider using Canva's chart-making capabilities instead of a simple table for clearer data representation.
- Accessibility: Make your tables accessible by using sufficient contrast between text and background colors.
By following these tips and experimenting with Canva's features, you'll quickly become proficient at creating attractive and effective tables for all your needs. Remember to practice, explore different styles, and have fun! Happy designing!