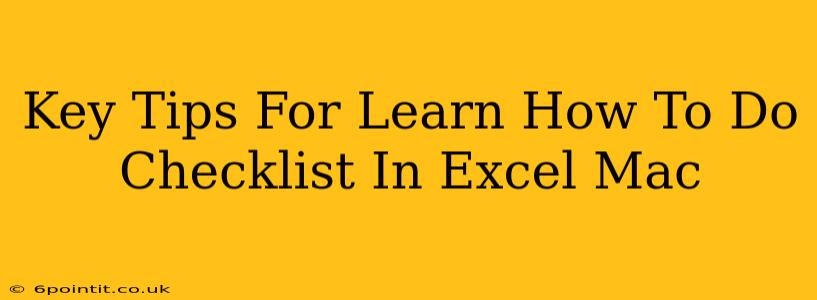Creating checklists in Excel on your Mac can significantly boost your productivity and organization. Whether you're managing projects, tracking tasks, or simply need a reliable way to keep yourself on track, Excel offers a surprisingly versatile solution. This guide provides key tips and techniques to help you master checklist creation in Excel for Mac.
Understanding the Basics: Cells as Checkboxes
The foundation of an Excel checklist lies in utilizing cells as individual checkboxes. While Excel doesn't have a built-in checkbox feature in the same way as dedicated task management software, we can cleverly mimic this functionality. Here's how:
1. Using Data Validation: The Most Effective Method
This is the most robust method for creating functional checklists in Excel on a Mac.
- Access Data Validation: Select the cell(s) where you want your checklist items to appear. Go to the "Data" tab in the Excel ribbon, and click on "Data Validation".
- Set Criteria: In the "Settings" tab, under "Allow," choose "List."
- Define Options: In the "Source" box, type
TRUE;FALSE. This creates two options: TRUE (representing a checked box) and FALSE (representing an unchecked box). You can also useYes;Noor any other pair of values that make sense to you. - Format for Clarity: For improved visual clarity, you can customize the formatting. For instance, you could use conditional formatting to highlight "TRUE" entries in green.
2. The Simple "X" Method: Quick and Easy (But Less Functional)
This is a simpler method for basic checklists but lacks the automated capabilities of data validation.
- Manually Add "X": Simply type an "X" in the cell to mark a task as complete. This requires manual input but is fast for very simple checklists.
- Limitations: This method doesn't offer the same level of flexibility or functionality as data validation. You can't easily automate calculations or summaries based on completed tasks.
Enhancing Your Excel Checklists: Advanced Techniques
Once you've mastered the basics, you can enhance your Excel checklists with these advanced features:
1. Conditional Formatting for Visual Appeal and Insights
Conditional formatting allows you to automatically change cell appearance based on the value of the cell. For example:
- Highlight Completed Tasks: Use conditional formatting to highlight cells containing "TRUE" (or "X" if using the simpler method) in a specific color, providing immediate visual feedback on progress.
- Progress Bars: For more complex checklists, you can create dynamic progress bars showing the percentage of completed tasks. This requires slightly more advanced Excel formulas.
2. Utilizing Formulas for Summary and Reporting
Excel's powerful formula capabilities allow you to easily summarize and report on your checklist data:
- COUNTIF Function: Use
COUNTIFto count the number of completed tasks. For example,=COUNTIF(A1:A10,"TRUE")would count the number of "TRUE" values in cells A1 to A10. - Percentage Complete: Calculate the percentage of completed tasks using
COUNTIFin conjunction with other functions.
3. Leveraging Tables for Organization
Organizing your checklist items within an Excel Table offers several benefits:
- Automatic Filtering and Sorting: Easily filter and sort your checklist items based on completion status or other criteria.
- Structured Data: Tables provide a cleaner and more organized structure for your data.
- Total Row: Tables automatically include a total row which can help with summary statistics.
Optimizing Your Workflow: Best Practices
- Clear and Concise Item Descriptions: Use clear and concise language to describe each task on your checklist.
- Logical Order: Arrange checklist items in a logical order that reflects the workflow or sequence of steps.
- Regular Updates: Keep your checklist updated regularly to reflect your progress.
- Backup Regularly: Save your Excel file frequently to prevent data loss.
By implementing these tips, you can effectively leverage Excel on your Mac to create efficient and visually appealing checklists that streamline your work and boost your productivity. Remember to experiment and find the approach that best suits your needs and workflow.