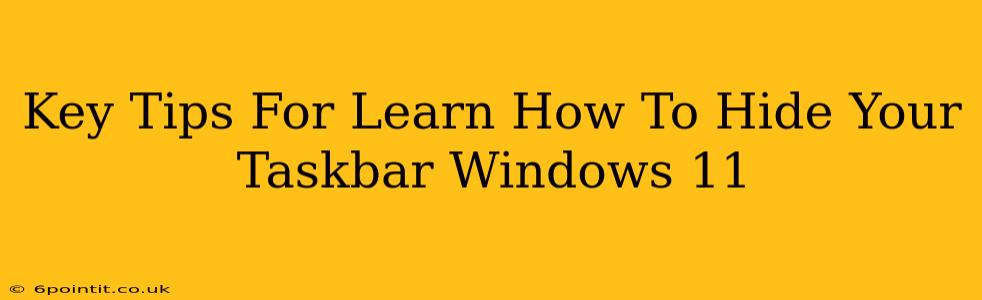Windows 11's taskbar, while useful, can sometimes clutter your screen. Luckily, hiding it is a simple process that can significantly improve your desktop real estate and immersion in games or applications. This guide provides key tips and methods to learn how to hide your Windows 11 taskbar, ensuring a cleaner and more efficient workspace.
Understanding Taskbar Hiding Options in Windows 11
Windows 11 offers several ways to hide the taskbar, each with its own advantages. Understanding these options will help you choose the best method for your workflow. The core methods revolve around automated hiding and manual toggling.
1. Auto-Hide the Taskbar: The Default and Most Convenient Method
This is the most common and user-friendly approach. When auto-hide is enabled, the taskbar automatically disappears until your mouse cursor nears the bottom of the screen. It reappears instantly when your cursor approaches, providing seamless access without constant visual clutter.
How to Enable Auto-Hide:
- Right-click on an empty area of the taskbar.
- Uncheck the "Lock the taskbar" option (if it's checked).
- Select "Taskbar settings".
- Scroll down to the "Taskbar behaviors" section.
- Toggle the "Automatically hide the taskbar in desktop mode" switch to the On position.
Now, your taskbar will cleverly vanish and reappear as needed!
2. Manually Hiding and Showing the Taskbar: Quick Control
For situations where you prefer more direct control, you can manually hide and show the taskbar. This is useful if you want to temporarily clear the screen for a specific task and then easily bring the taskbar back.
How to Manually Hide/Show the Taskbar:
There isn't a direct single button to hide the taskbar manually, but using the Windows Key + Up Arrow shortcut will minimize the taskbar, effectively hiding it. To bring it back, use the same shortcut again. While this isn't technically "hiding" in the auto-hide sense, it achieves the same visual result.
Troubleshooting Taskbar Hiding Issues in Windows 11
Sometimes, the taskbar might not hide or behave as expected. Here are some common troubleshooting steps:
- Ensure "Lock the taskbar" is unchecked: A locked taskbar prevents any changes to its behavior, including auto-hiding.
- Check for conflicting software: Certain third-party applications or system tweaks might interfere with the taskbar's settings. Try temporarily disabling any recently installed software.
- Restart your computer: A simple restart often resolves minor glitches affecting system settings.
- Check for Windows Updates: Outdated Windows versions might have bugs affecting taskbar functionality. Ensure you have the latest updates installed.
Enhancing Your Windows 11 Experience: Beyond Taskbar Hiding
While hiding the taskbar is a great way to optimize screen space, consider other ways to enhance your Windows 11 experience:
- Use virtual desktops: Manage multiple applications and workflows more effectively by using virtual desktops.
- Customize your Start Menu: Tailor the Start menu to show only the apps and folders you need.
- Optimize your desktop icons: Keep your desktop organized with minimal icons.
By mastering taskbar hiding and implementing these additional tips, you can create a much more efficient and visually appealing Windows 11 environment. Remember, a clean desktop is a productive desktop!