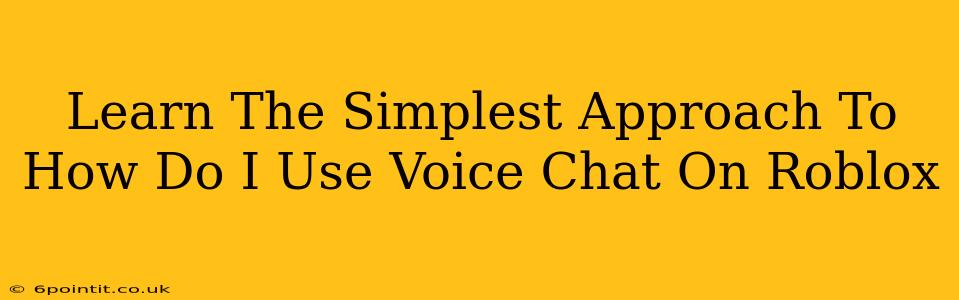Roblox, the wildly popular online platform, offers a fantastic way for players to connect and interact. While many know Roblox for its creative games, the ability to voice chat enhances the gaming experience significantly. This guide provides a straightforward approach to using voice chat on Roblox, ensuring you can easily communicate with friends and other players.
Understanding Roblox Voice Chat
Before diving into the how-to, it's important to understand that Roblox's voice chat isn't universally available. Its rollout has been phased, meaning access depends on several factors including:
- Your age: Roblox implements age verification to ensure a safe environment for younger users. Voice chat is generally restricted to users who have verified their age as 13 or older.
- Your device: Voice chat functionality might vary slightly across different devices (PC, mobile, Xbox). Ensure your device and Roblox app are up-to-date.
- Game settings: Individual game creators have the power to enable or disable voice chat within their games. If you can't find the voice chat option, it may simply be disabled for that specific experience.
How to Enable and Use Roblox Voice Chat
Here's a simple step-by-step guide to using voice chat in compatible Roblox games:
Step 1: Age Verification:
If you haven't already, you'll need to verify your age on Roblox. This usually involves providing some form of identification, which you can do through the Roblox settings menu. This is a crucial first step to unlock access to voice chat features.
Step 2: Update Your Roblox App:
Make sure your Roblox app is fully updated to the latest version. Outdated versions may not support the most recent voice chat features or may experience compatibility issues. Check your app store (Google Play Store or Apple App Store) for updates.
Step 3: Join a Voice Chat Enabled Game:
Not all Roblox games support voice chat. Look for games that explicitly state they have voice chat enabled in their descriptions. Many popular games include this feature, enhancing the collaborative gameplay.
Step 4: Locate the Voice Chat Icon:
Once in a compatible game, look for a microphone icon. This icon is usually located near your player's name or in the game's interface. The exact location might vary slightly depending on the game.
Step 5: Turn on Your Microphone:
Click or tap on the microphone icon to activate your microphone and join the voice chat. You'll likely be prompted to grant Roblox permission to access your microphone.
Step 6: Adjust your settings:
Most games allow you to adjust your voice chat settings. You can typically change your microphone input, adjust the volume, and mute your microphone when needed. Explore the in-game options to customize the experience to your preference.
Step 7: Communicate and have fun!
Now you can use your voice to chat with other players in the game! Remember to be respectful and follow Roblox's community guidelines.
Troubleshooting Voice Chat Issues
If you're experiencing problems with Roblox voice chat, try these troubleshooting steps:
- Check your microphone settings: Ensure your microphone is properly configured in your device's operating system settings.
- Restart your device: A simple restart can often resolve temporary glitches.
- Check your internet connection: A poor internet connection can severely impact voice chat quality.
- Update your drivers: Make sure your sound card drivers are up-to-date.
- Contact Roblox support: If the problem persists, contact Roblox support for assistance.
By following these simple steps, you'll be well on your way to enjoying the enhanced communication and social interaction that Roblox voice chat offers. Remember to be respectful and have fun!