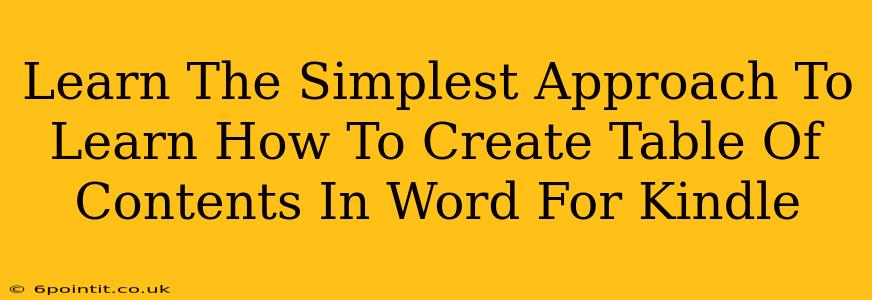Creating a professional-looking Kindle book requires attention to detail, and a well-formatted table of contents (TOC) is crucial for reader navigation and a polished final product. This guide will walk you through the simplest method for creating a table of contents in Microsoft Word, specifically tailored for your Kindle book.
Why is a Table of Contents Important for your Kindle Book?
A well-crafted table of contents isn't just aesthetically pleasing; it's essential for a positive reader experience. Think about it:
- Improved Navigation: Readers can quickly locate chapters and sections, improving their overall reading experience.
- Professionalism: A TOC instantly adds a layer of professionalism and polish to your Kindle book, making it look more credible and well-organized.
- Enhanced User Engagement: Easy navigation keeps readers engaged and less likely to abandon your book due to frustration.
The Easiest Way to Create a Table of Contents in Word for Kindle
Here's a step-by-step guide to generating a TOC in Microsoft Word that will seamlessly transfer to your Kindle ebook:
1. Heading Styles Are Key:
Before you even think about creating the TOC, you MUST format your chapter and section headings using Word's built-in heading styles. This is the most crucial step. Don't just bold your text!
- How to use heading styles: Select your heading text, then go to the "Home" tab and choose a heading style (Heading 1, Heading 2, Heading 3, etc.). Use Heading 1 for main chapters, Heading 2 for sub-sections, and so on. This hierarchical structure is essential for Word to correctly generate the TOC.
2. Inserting Your Table of Contents:
Once all your headings are correctly styled, creating the TOC is a breeze:
- Go to the "References" tab.
- Click "Table of Contents".
- Choose a style you like (Word offers several pre-designed options).
3. Double-Checking Your TOC:
After insertion, review your automatically generated TOC carefully. Ensure all your chapters and sections are listed correctly and in the right order.
4. Adjusting the Table of Contents:
If you need to make adjustments:
- Updating: If you add or rearrange chapters after creating the TOC, simply right-click on the TOC and select "Update Field." Choose "Update entire table" to refresh the entire TOC.
- Manual Adjustments: For very minor tweaks (like correcting a typo in a heading), directly edit the TOC. However, remember to update the field afterward to maintain accuracy.
5. Exporting to Kindle Format:
After creating and refining your TOC, export your Word document to a Kindle-compatible format (e.g., .mobi or .epub). The TOC should automatically transfer.
Troubleshooting Tips:
- Missing Chapters: Double-check that all your chapter headings are correctly formatted using the Heading styles. Any headings not styled correctly will not appear in the TOC.
- Incorrect Order: Review your heading styles and the order of your chapters in the document. Word generates the TOC based on the order of the styled headings.
- Page Numbers: If page numbers are missing or incorrect, ensure your page numbering is correctly applied in your Word document.
Beyond the Basics: Adding More Polish
For an even more professional look, consider these refinements:
- Customizing the TOC Style: Explore Word's options to customize the look of your TOC. You can adjust font, spacing, and numbering.
- Adding Page Breaks: Insert page breaks before and after the TOC for better visual separation.
By following these simple steps, you can effortlessly create a professional-looking table of contents for your Kindle book, significantly enhancing the reading experience for your audience. Remember, a well-organized book is a reader-friendly book!