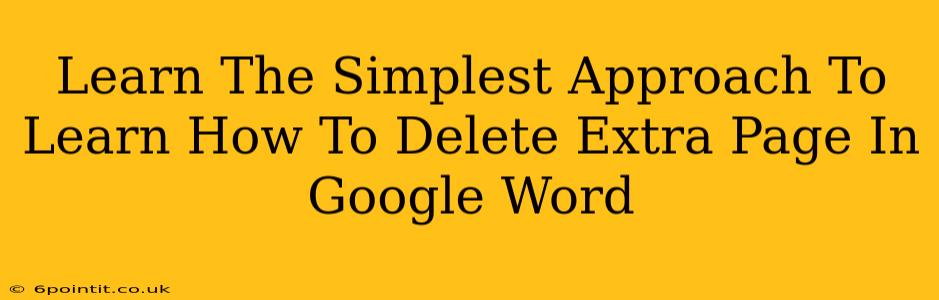Are you frustrated with extra, blank pages stubbornly clinging to your Google Docs document? Don't worry, you're not alone! Many users encounter this issue. This guide provides the simplest methods to swiftly remove those unwanted pages and get back to your writing.
Identifying the Culprit: Why Extra Pages Appear
Before diving into deletion, let's understand why those extra pages appear. This knowledge helps prevent the problem in the future. Common causes include:
- Hard Page Breaks: These are intentional page breaks inserted manually. They're useful for specific formatting needs, but easily added accidentally.
- Paragraph Formatting: Excessive spacing between paragraphs, large font sizes, or significant margins can push content onto a new page unnecessarily.
- Hidden Characters: Sometimes, invisible characters or formatting codes linger, creating the illusion of an extra page.
- Images and Tables: Large images or tables can unexpectedly force content onto a new page.
The Easiest Ways to Delete Extra Pages in Google Docs
Here's a breakdown of the most straightforward techniques, perfect for beginners and seasoned Google Docs users alike:
1. The Simple Delete (For Mostly Empty Pages)
If the extra page is almost entirely blank, the simplest solution is often the best:
- Locate the Extra Page: Scroll to the end of your document and find the unwanted page.
- Select the Page: Click your cursor at the very beginning of the extra page.
- Delete: Press the "Delete" key on your keyboard.
2. The Visual Inspection Method (For Pages with Minimal Content)
If there's a tiny bit of content on the extra page:
- Identify the Content: See what's on that extra page. Is it a single paragraph, a small image, or a stray character?
- Cut, Copy, or Delete: If it's useful content, cut or copy it and paste it to the previous page. If it's irrelevant, simply delete it. The extra page should disappear automatically.
3. The "Show/Hide" Method (To Reveal Hidden Formatting)
This method helps uncover hidden formatting that may be causing the extra page problem:
- Show/Hide Formatting: Look for the "Show/Hide" button in the toolbar (usually represented by a paragraph symbol ¶). Click it.
- Inspect for Hidden Characters: This will reveal any hidden page breaks, spaces, or other formatting elements.
- Delete or Adjust: If you find unnecessary page breaks or excessive spacing, delete them or adjust the formatting accordingly. The extra page will likely vanish.
4. The Backspace/Delete Key Power (To Remove Extra Space)
Sometimes, a simple backspace or delete at the end of the previous page can do the trick:
- Place Your Cursor: Position your cursor at the very end of the page before the extra page.
- Press Backspace or Delete: Repeatedly press the backspace or delete key until the extra page disappears. This works best if extra space is the culprit.
Preventing Future Extra Pages
To minimize future extra page headaches, consider these tips:
- Regularly Check Formatting: Periodically review your document's formatting to catch unnecessary spacing or page breaks early on.
- Use Styles: Leveraging Google Docs' built-in styles helps maintain consistency and prevents unintended formatting issues.
- Avoid Excessive Spacing: Minimize the space between paragraphs and use appropriate margins.
By mastering these simple techniques, you'll confidently banish those pesky extra pages from your Google Docs documents and focus on what truly matters: your content!