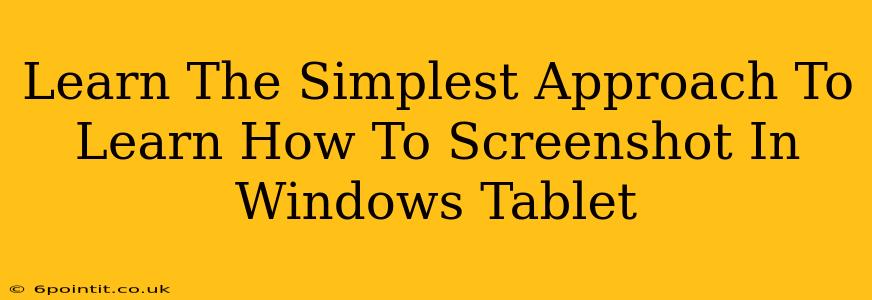Taking screenshots on your Windows tablet is incredibly useful for capturing information, sharing visuals, or simply preserving a moment on screen. Whether you're using a detachable tablet or a more traditional slate, the process is surprisingly straightforward. This guide will walk you through the simplest methods, ensuring you can quickly and easily capture anything displayed on your screen.
The Classic Keyboard Shortcut: Your Go-To Screenshot Method
For many Windows users, the keyboard shortcut offers the fastest and most convenient way to take a screenshot. This method works on almost all Windows tablets, regardless of manufacturer or model.
The magic combination? Simply press the Windows logo key + Print Screen key simultaneously.
That's it! Your screenshot is now saved to your Pictures > Screenshots folder. Easy peasy!
What if my tablet doesn't have a Print Screen key?
Some compact tablet keyboards might omit the Print Screen key. Don't worry; there's a solution! You can often find a Print Screen option in your tablet's on-screen keyboard. Enable the on-screen keyboard (usually found in settings), locate the Print Screen key, and press it along with the Windows logo key.
Beyond the Basics: Capturing Specific Windows
Sometimes, you only need a screenshot of a particular window, not your entire screen. Here's how to selectively capture just the active window:
- Open the window you want to capture.
- Press Alt + Print Screen.
- Your screenshot of only that specific window will be saved to your Pictures > Screenshots folder.
Using the Snipping Tool: For More Control
For more advanced screenshot needs, Windows offers the built-in Snipping Tool. This tool lets you select specific rectangular areas, free-form shapes, or even full-screen captures.
How to use the Snipping Tool:
- Search for "Snipping Tool" in the Windows search bar.
- Choose your snipping type (rectangular, free-form, window, full-screen).
- Select the area you wish to capture.
- Your screenshot will open automatically; you can then save or edit it.
Troubleshooting Tips:
- Screenshot not saving? Check your storage space. A full hard drive will prevent screenshots from saving.
- Can't find the Screenshots folder? Open File Explorer and navigate to
Pictures > Screenshots. If it's not there, ensure your system isn't configured to save screenshots in a different location. - Keyboard shortcuts not working? Try restarting your tablet. If the problem persists, check your keyboard settings to ensure the keys are properly configured.
Mastering the Art of the Screenshot on your Windows Tablet
Now you're equipped with multiple ways to take screenshots on your Windows tablet. Whether you're using the simple keyboard shortcuts, capturing individual windows, or employing the more advanced Snipping Tool, you'll be capturing those perfect screen grabs in no time. Happy snapping!