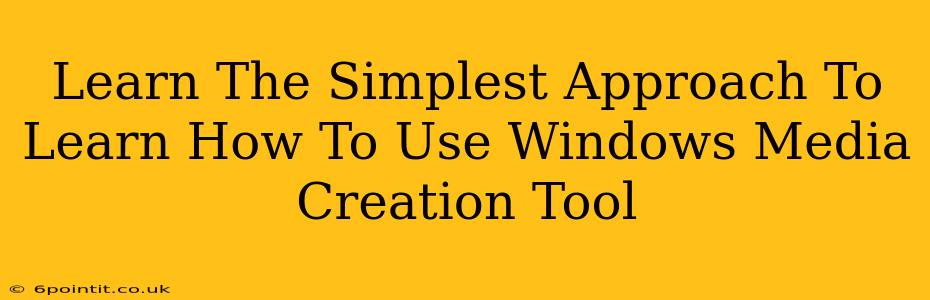Are you ready to upgrade your Windows operating system or create installation media? The Windows Media Creation Tool is your answer! This powerful yet user-friendly tool simplifies the process, making it accessible to everyone, regardless of technical expertise. This guide will walk you through the simplest approach to mastering the Windows Media Creation Tool.
Understanding the Windows Media Creation Tool
The Windows Media Creation Tool is a free utility provided by Microsoft. It allows you to:
- Upgrade your current Windows installation: Move to a newer version of Windows without losing your files (though backing up is always recommended!).
- Create installation media: Generate a bootable USB drive or ISO file to install Windows on a new computer or reinstall it on your existing one.
This tool eliminates the need for complex commands or downloading multiple files, streamlining the entire process.
Step-by-Step Guide: Using the Windows Media Creation Tool
Let's break down the process into easy-to-follow steps:
Step 1: Download the Tool
First, you need to download the Windows Media Creation Tool from the official Microsoft website. Ensure you download the version compatible with your computer's operating system (64-bit or 32-bit).
Step 2: Run the Tool
After downloading, run the tool. You'll be prompted to accept the license terms. Read these carefully before proceeding.
Step 3: Choose Your Options
You'll then be presented with two options:
- Upgrade this PC now: This option will upgrade your current Windows installation to the latest version.
- Create installation media (USB flash drive, DVD, or ISO file) for another PC: This option allows you to create bootable media for installing Windows on a different computer. Choose this option if you need to create installation media.
Step 4: Select Your Windows Edition
Select the Windows edition you want to install. This will typically be the same edition you currently have, but you can choose a different edition if needed. Consider the edition carefully as this affects features and functionality.
Step 5: Select Language, Architecture, and Edition
Select the language, architecture (64-bit or 32-bit), and edition of Windows you want to install. Make sure these settings match the specifications of your computer.
Step 6: Choose Your Media
If you selected "Create installation media," you'll now choose your preferred media type: USB flash drive or ISO file.
- USB flash drive: This requires a USB drive with sufficient space (at least 8GB). Ensure you back up any important data on the USB drive as it will be formatted.
- ISO file: This creates an ISO file which you can burn to a DVD or use to create a bootable USB drive using a separate tool.
Step 7: Wait for the Download and Creation Process
The tool will now download the necessary Windows files and create the installation media. This may take a while, depending on your internet connection speed and the chosen media type. Be patient!
Step 8: Verification
Once the process is complete, verify that the installation media is working correctly. If you created an ISO file, you may need to use a separate tool to burn it to a DVD or create a bootable USB drive. If you used a USB flash drive, ensure it's bootable.
Troubleshooting Common Issues
- Slow Download: Ensure you have a stable internet connection.
- Insufficient Space: Make sure you have enough free space on your hard drive or USB drive.
- Error Messages: Carefully read any error messages and search online for solutions specific to that error code.
Conclusion: Mastering the Windows Media Creation Tool
The Windows Media Creation Tool is a simple, yet powerful tool that makes upgrading or reinstalling Windows a breeze. Following these steps will ensure a smooth and straightforward experience. Remember to always back up your important data before starting any major operation, and consult Microsoft's support documentation if you encounter any problems. Now, go ahead and master the art of Windows installation!