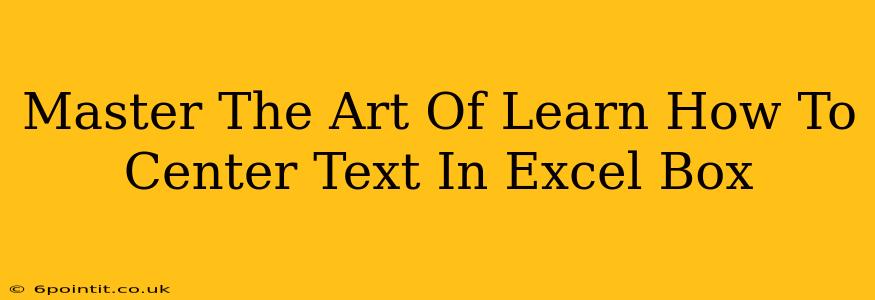Are you tired of struggling with misaligned text in your Excel spreadsheets? Does off-center text make your work look unprofessional? Learn how to effortlessly center text within cells, merge cells for larger text areas, and even center text within merged cells to create clean, polished, and professional-looking Excel documents. This comprehensive guide will walk you through various techniques, ensuring you master the art of text centering in Excel.
Why Centering Text Matters
Before diving into the how, let's quickly discuss the why. Properly centering text in Excel is crucial for several reasons:
- Professionalism: Neatly centered text significantly improves the visual appeal of your spreadsheets, making them look more polished and professional.
- Readability: Centered text is easier to read and scan, especially when dealing with large datasets or complex tables.
- Consistency: Consistent text alignment creates a more organized and visually appealing spreadsheet, enhancing the overall user experience.
Mastering the Basics: Centering Text in a Single Cell
This is the most fundamental centering technique. Here's how to do it:
-
Select the Cell(s): Click on the cell(s) containing the text you want to center.
-
Use the Alignment Buttons: On the "Home" tab, locate the "Alignment" group. You'll find three buttons:
- Align Left: Aligns text to the left.
- Center: Aligns text to the center (both horizontally and vertically).
- Align Right: Aligns text to the right.
- Center Horizontally: This option centers the text horizontally within the cell.
- Center Vertically: This centers the text vertically within the cell.
-
Click "Center": Simply click the "Center" button (or "Center Horizontally" and "Center Vertically" for complete control) to center your text.
Advanced Techniques: Centering Text in Merged Cells
Merging cells is a great way to create larger text areas, but centering text within these merged cells requires a slightly different approach.
-
Merge Cells: Select the cells you want to merge. On the "Home" tab, click "Merge & Center". This merges the cells and centers the text horizontally.
-
Center Vertically (if needed): If you need to center the text vertically within the merged cell, you'll need to use the "Center Vertically" button from the Alignment group.
Pro-Tip: If you've already merged cells and need to center the text, simply select the merged cell and use the alignment buttons.
Handling Wrapped Text
When text wraps within a cell, you might need to center it both horizontally and vertically. Here's how:
- Ensure Wrap Text is Enabled: In the "Alignment" group, make sure the "Wrap Text" button is activated.
- Use the Alignment Buttons: Use the "Center" button (or the horizontal and vertical options) to perfectly center your wrapped text.
Beyond the Basics: Formatting for Maximum Impact
While centering is key, don't forget other formatting options to enhance your spreadsheets:
- Font Size and Style: Choose an appropriate font size and style to ensure readability.
- Cell Borders: Adding borders can further improve the visual organization of your data.
- Color and Fill: Use color strategically to highlight important information and improve visual appeal.
Conclusion: Mastering Excel Text Alignment
Mastering the art of centering text in Excel is a valuable skill that significantly improves the overall presentation and readability of your spreadsheets. By employing the techniques outlined in this guide, you can create professional, well-organized, and visually appealing documents. Practice these methods to refine your Excel skills and elevate the professional quality of your work.