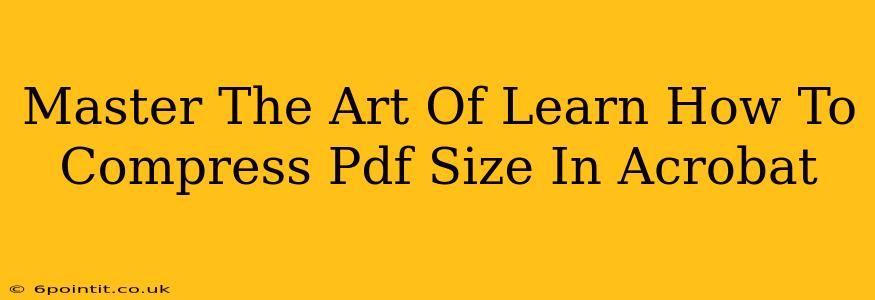Reducing the size of your PDF files is crucial for faster email delivery, easier online sharing, and efficient storage. Large PDFs can be a major inconvenience, slowing down workflows and impacting productivity. This comprehensive guide will teach you how to effectively compress PDF size in Adobe Acrobat, mastering techniques to optimize your files without sacrificing quality. We'll cover various methods and scenarios, ensuring you're equipped to handle any PDF compression challenge.
Understanding PDF Compression: A Balancing Act
Before diving into the techniques, it's important to understand that PDF compression involves a trade-off between file size and image quality. Highly compressed files will be smaller but might exhibit some loss of image sharpness or detail. The ideal compression level depends on your specific needs and the content of your PDF.
Factors Affecting PDF Size:
- Image Resolution: High-resolution images significantly increase file size. Lowering the resolution can drastically reduce the PDF's size.
- Image Format: JPEG images generally offer a better compression ratio than other formats like TIFF or PNG.
- Fonts: Embedded fonts can add considerable size. Consider using a subset of fonts or embedding only necessary characters.
- Number of Pages: More pages naturally mean a larger file size.
- Content Type: Text-based PDFs tend to be smaller than those containing high-resolution images or scanned documents.
Mastering Acrobat's Compression Tools: A Step-by-Step Guide
Adobe Acrobat offers several methods for compressing PDFs, each catering to different needs and priorities. Let's explore the most effective techniques:
1. Reduce File Size Using the "Reduce File Size" Tool:
This is the quickest and most straightforward method for reducing PDF size.
- Steps: Open your PDF in Acrobat. Go to File > Reduce File Size. Acrobat will automatically analyze your PDF and offer different compression presets (e.g., "Minimum size," "High quality," "Lowest size"). Select the option that best balances file size and quality. Click OK.
2. Compressing Images Within the PDF:
If your PDF contains large images, optimizing these individually can significantly reduce the overall file size.
- Steps: Open the PDF in Acrobat. Go to Tools > Edit PDF > Edit. Locate the image you wish to compress. Right-click the image and select Properties. In the "Image" tab, you'll find options to adjust the resolution, compression level, and color space. Experiment with these settings to find the optimal balance between image quality and file size.
3. Reducing the Number of Pages (If Applicable):
If your PDF contains unnecessary pages, removing them is the most effective way to shrink the file size.
- Steps: Open the PDF in Acrobat. Go to Tools > Organize Pages. Select the pages you wish to remove and click the Delete icon.
4. Advanced Compression Settings for Specific Needs:
For more granular control, Acrobat allows adjusting various compression settings manually. This provides maximum control but requires a deeper understanding of PDF compression algorithms. This method is best used when optimizing for specific applications or requirements. This option is found within the "Reduce File Size" dialogue, allowing for fine-tuned adjustments.
Optimizing Your Workflow for Smaller PDFs
Beyond Acrobat's built-in tools, consider these best practices for creating smaller PDFs from the outset:
- Optimize Images Beforehand: Before incorporating images into your PDF, resize and compress them using image editing software.
- Use Vector Graphics When Possible: For diagrams and illustrations, vector graphics (like SVGs) often offer better scalability and smaller file sizes than raster images (like JPEGs or PNGs).
- Choose Appropriate Fonts: Avoid embedding entire font sets; instead, use subsets or system fonts where possible.
- Convert to Black and White: If color isn't critical, converting the PDF to black and white can significantly reduce file size.
Conclusion: Mastering the Art of PDF Compression
Mastering PDF compression is a valuable skill for anyone working with digital documents. By understanding the factors that influence file size and leveraging Acrobat's powerful compression tools, you can optimize your PDFs for efficient sharing and storage. Remember to always balance file size reduction with maintaining acceptable image quality, choosing the method that best suits your specific needs. Through consistent practice and experimentation, you'll become an expert in controlling your PDF file sizes.