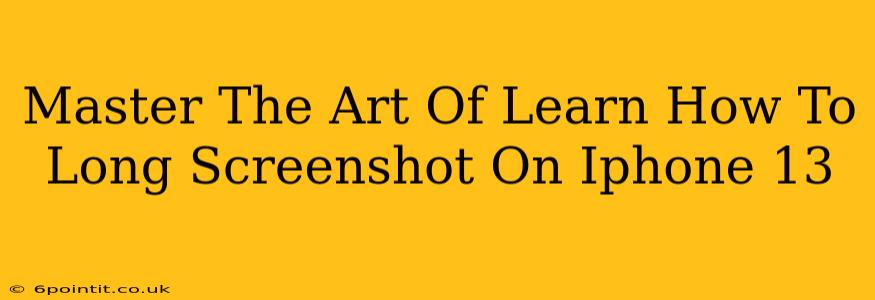Taking a long screenshot on your iPhone 13 is easier than you think! This comprehensive guide will walk you through the process, covering various methods and troubleshooting tips to ensure you capture that perfect, extended screenshot every time. Whether you need to grab a long webpage, a lengthy conversation, or a detailed document, you'll become a pro in no time.
Why Take Long Screenshots on Your iPhone 13?
Long screenshots, also known as scrolling screenshots, are incredibly useful for several reasons:
- Capturing Entire Webpages: Preserve entire articles, online forms, or lengthy webpages without losing any crucial information.
- Documenting Conversations: Save complete chat histories from apps like Messages, WhatsApp, or iMessage.
- Saving Long Documents: Capture entire PDFs or documents that span multiple screens.
- Sharing Detailed Information: Easily share comprehensive information with others without them having to scroll through multiple screenshots.
How to Take a Long Screenshot on Your iPhone 13
The process is surprisingly straightforward:
-
Open the App and Navigate: Open the app containing the content you want to capture (Safari, Messages, etc.) and navigate to the exact section you need in the screenshot.
-
Take Your Initial Screenshot: Take a standard screenshot by pressing the volume up button and the side button simultaneously.
-
Tap "Full Page": A preview of your screenshot will appear at the bottom left corner of your screen. A small "Full Page" option will appear beside the screenshot thumbnail. Tap on "Full Page". This initiates the process of capturing the entire scrollable content.
-
Editing (Optional): Once the full-page screenshot is processed, you can edit it using the built-in tools. Crop, markup, or further edit your screenshot as needed before saving.
-
Save and Share: Once you're happy with your long screenshot, save it to your Photos app. You can then share it via email, messaging apps, or other sharing options.
Troubleshooting Common Issues
- "Full Page" option not appearing: Ensure your iPhone 13 is running the latest iOS version. An outdated iOS may lack this feature. Check for updates in your Settings > General > Software Update.
- Screenshot is incomplete: Make sure you wait for the full page capture process to complete before editing or saving. Sometimes, a slight delay is needed for the entire page to render.
- App incompatibility: The "Full Page" feature works best with apps that support scrolling. Some older or less commonly used apps might not be fully compatible.
Mastering the Art: Tips & Tricks
- Practice Makes Perfect: The more you practice, the quicker and more efficient you'll become at capturing those perfect long screenshots.
- Experiment with different apps: See how the "Full Page" feature works across various apps to understand its capabilities.
- Use the editing tools effectively: Mastering the built-in editing tools allows you to create even more refined and shareable screenshots.
By following this guide, you'll master the art of taking long screenshots on your iPhone 13, streamlining your workflow and ensuring you capture all the information you need, flawlessly. Remember to keep your iOS updated for optimal functionality.