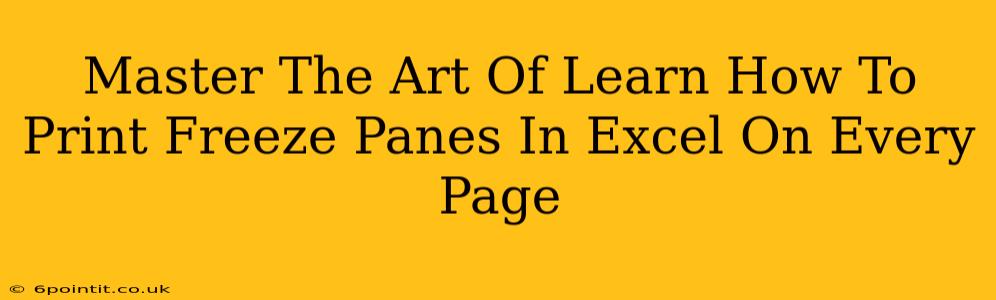Freezing panes in Excel is a lifesaver for working with large spreadsheets. But what happens when you need to print that spreadsheet and ensure your frozen panes remain visible on every page? This comprehensive guide will walk you through the process, ensuring you master the art of printing frozen panes in Excel, no matter the size of your worksheet.
Understanding Frozen Panes
Before diving into printing, let's quickly recap what frozen panes do. In Excel, freezing panes "freezes" rows and/or columns at the top of your worksheet. This means that when you scroll down or across, those frozen rows and columns remain visible, providing a constant reference point. This is incredibly useful for large datasets where you need to keep track of headers or important summary information.
Why Print Frozen Panes?
Printing with frozen panes preserved is crucial for maintaining data clarity and readability. Imagine a large spreadsheet with client details: freezing the header row (with client name, ID, etc.) ensures that this crucial information is visible on every printed page, even if the client data extends across multiple sheets.
How to Print Frozen Panes in Excel
The method for printing frozen panes in Excel isn't immediately obvious, but it's relatively straightforward. Unfortunately, there's no single "Print Frozen Panes" button. The trick lies in effectively utilizing Excel's Page Setup options.
Step-by-Step Guide
-
Freeze Your Panes: First, ensure your panes are frozen correctly. Select the cell below the row and to the right of the column you want to freeze. Then, go to the View tab and select Freeze Panes.
-
Access Page Setup: Go to the Page Layout tab.
-
Adjust Page Breaks: This is the crucial step. Excel's default page breaks might not align with your frozen panes. You need to manually adjust these page breaks to ensure your frozen rows/columns appear on every page. Click Breaks and then Insert Page Break. Add page breaks strategically to create page sections that include your frozen panes. You might need to experiment with placement to find the optimal layout.
-
Preview Your Print: Before committing to printing, use the Print Preview option (found in the File tab or by clicking the "Print Preview" button in the Page Layout tab) to visually check the layout. This lets you fine-tune page breaks if needed.
-
Print Your Spreadsheet: Once you are satisfied with the preview, proceed with printing your document.
Tips for Optimal Results
- Adjust Margins: Experiment with your page margins. Smaller margins might allow for more data per page, but might also make the frozen pane less noticeable.
- Scale to Fit: If your data is extremely wide or long, consider using the Scale to Fit option in the Page Setup dialogue box. This allows you to shrink the printed output to fit within a single page, while preserving the relative proportions of your data and your frozen panes.
- Use Headers and Footers: Reinforce the visibility of your frozen pane data by including key information from the frozen rows/columns in headers and footers. This provides redundancy and ensures crucial information is clearly displayed, even if the page breaks shift slightly.
Troubleshooting Common Issues
- Frozen Panes Missing on Some Pages: Double-check your page breaks. You might need to adjust them to correctly encompass the frozen rows/columns on each page.
- Data Distortion: If your scaled print is distorted or illegible, try adjusting the scaling percentage or changing your margins to improve readability.
Mastering the art of printing frozen panes in Excel takes practice. By following these steps and experimenting with the different settings, you can ensure that your crucial data remains visible and accessible on every printed page, enhancing the clarity and utility of your printed spreadsheets.