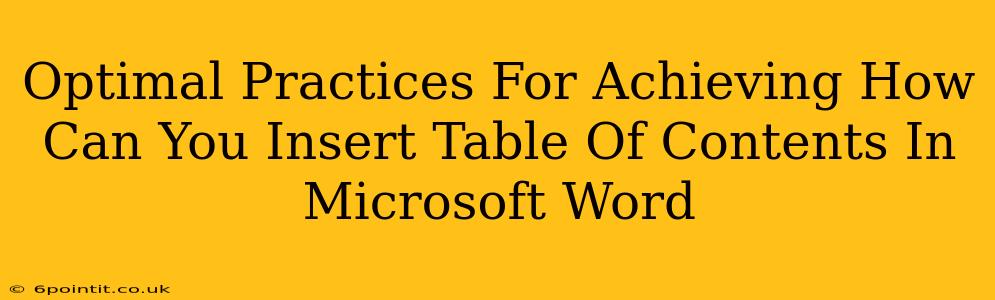Creating a professional-looking document often involves incorporating a table of contents (TOC). A well-crafted TOC significantly improves navigation and readability, particularly for longer documents. This guide provides optimal practices for seamlessly inserting a table of contents in Microsoft Word, ensuring your document is both user-friendly and polished.
Understanding the Power of a Table of Contents
Before diving into the mechanics, let's emphasize the importance of a well-structured TOC. It's more than just a list of headings; it's a crucial navigational tool that:
- Enhances Readability: A clear TOC allows readers to quickly locate specific sections, improving the overall reading experience.
- Improves Professionalism: A well-formatted TOC adds a professional touch, giving your document a polished and organized appearance.
- Facilitates Navigation: Readers can easily jump between sections, saving time and effort.
- Aids in Organization: The process of creating a TOC encourages you to structure your document logically, leading to a more coherent and understandable final product.
Step-by-Step Guide to Inserting a Table of Contents in Microsoft Word
Here's a comprehensive walkthrough of inserting a TOC in Microsoft Word, covering various aspects for optimal results:
1. Heading Styles: The Foundation of Your TOC
Crucially, your headings must use Word's built-in heading styles (Heading 1, Heading 2, Heading 3, etc.). Don't just bold and enlarge your text; using the styles is essential for the TOC to function correctly. Here's why:
- Automatic Updates: When you use heading styles, the TOC automatically updates when you add, remove, or rearrange headings.
- Consistent Formatting: The styles ensure a consistent look throughout your document, including the TOC.
To apply a heading style, select your text and choose the appropriate style from the "Home" tab.
2. Inserting the Table of Contents
Once your headings are styled correctly, inserting the TOC is straightforward:
- Place your cursor where you want the TOC to appear.
- Navigate to the "References" tab.
- Click on "Table of Contents."
- Choose a pre-designed TOC style or select "Custom Table of Contents..." for more advanced options (like specifying the number of heading levels).
3. Customizing Your Table of Contents
Microsoft Word offers extensive customization options:
- Number of Levels: Determine how many heading levels (Heading 1, Heading 2, Heading 3, etc.) you want included in the TOC. For shorter documents, you might only need two levels; longer ones may require more.
- Table of Contents Styles: Choose from a variety of pre-designed styles to match your document's overall aesthetic.
- Tab Leaders: Adjust the spacing between the heading numbers and the text.
- Right-aligning page numbers: Ensures a clean and professional look.
4. Updating Your Table of Contents
After making changes to your document's headings, remember to update the TOC:
- Right-click on the TOC.
- Select "Update Field."
- Choose either "Update entire table" (for complete re-generation) or "Update page numbers only" (for faster updates if you only changed page numbers).
Troubleshooting Common Issues
- TOC not updating: Ensure you're using the built-in heading styles. If not, use the "Update Field" option.
- Incorrect page numbers: Check for errors in your page numbering settings.
- Missing headings: Verify that all your headings have the appropriate styles applied.
By following these optimal practices, you can effortlessly create a functional and visually appealing table of contents for any Microsoft Word document, significantly improving its usability and professionalism. Remember, consistent use of heading styles is paramount for a smooth and automatic TOC experience.