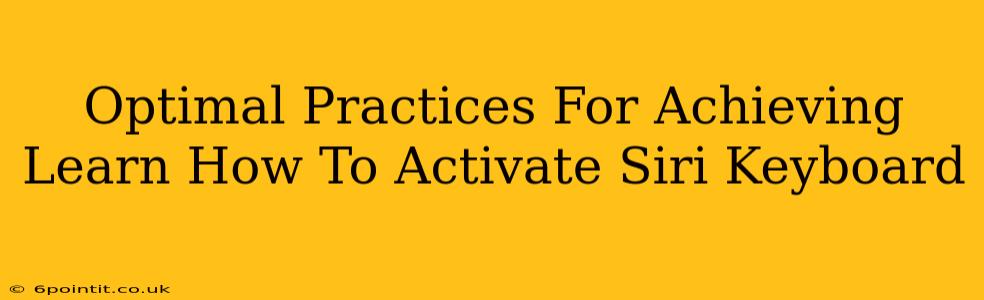Siri, Apple's intelligent virtual assistant, offers a convenient way to interact with your iOS devices. But did you know you can use Siri's power directly within your keyboard? Activating Siri keyboard access unlocks a whole new level of efficiency, allowing you to dictate text, send messages, and more, all without lifting a finger (almost!). This guide outlines optimal practices for activating and effectively using the Siri keyboard.
Understanding Siri Keyboard Functionality
Before diving into activation, let's understand what the Siri keyboard offers:
-
Dictation: The most prominent feature is voice-to-text dictation. Simply tap the microphone icon and speak your text. Siri transcribes your words in real-time, significantly speeding up typing, especially for longer messages or emails.
-
Improved Accuracy: Siri's speech recognition continually improves, leading to more accurate transcriptions. This means fewer corrections and a smoother workflow.
-
Contextual Awareness: Siri understands context. For example, if you're in a messaging app, it'll automatically format your dictated text as a message.
-
Hands-Free Operation: Perfect for multitasking, driving, or any situation where typing is inconvenient or impossible.
Activating the Siri Keyboard: A Step-by-Step Guide
Activating the Siri keyboard on your iPhone or iPad is straightforward:
-
Open Settings: Locate and tap the "Settings" app icon on your home screen.
-
Navigate to General: In the Settings menu, scroll down and tap on "General."
-
Select Keyboards: Find and tap the "Keyboard" option within the General settings.
-
Add a New Keyboard: Tap "Keyboards," then tap "Add New Keyboard...".
-
Choose Siri: Select "Siri" from the list of available keyboards.
That's it! You've successfully added the Siri keyboard. Now, whenever you're in a text field, you'll see a globe icon or a keyboard icon (depending on your iOS version). Tapping this icon will cycle through your available keyboards, including the newly added Siri keyboard.
Mastering Siri Keyboard Usage for Optimal Results
To get the most out of your Siri keyboard, keep these tips in mind:
-
Speak Clearly and Distinctly: The accuracy of dictation depends on your pronunciation. Speak clearly, avoiding mumbling or slurred speech.
-
Use Punctuation Commands: Siri understands common punctuation commands like "comma," "period," "question mark," and more. Incorporating these verbal cues will improve the formatting of your text.
-
Experiment with Different Microphones: If you're experiencing poor accuracy, try using a different microphone or adjusting your device's position to minimize background noise.
-
Utilize Editing Features: Even with accurate dictation, you might need to make minor edits. Use the keyboard's editing features (like backspace and cursor movement) to refine your transcribed text.
-
Leverage Context: Pay attention to how Siri interprets context. This can save you time by automatically adding correct capitalization and punctuation.
Troubleshooting Common Siri Keyboard Issues
Occasionally, you might encounter issues with your Siri keyboard:
-
Inaccurate Transcription: Ensure you're speaking clearly in a quiet environment. Check your microphone settings and try restarting your device.
-
Keyboard Not Appearing: Double-check that you've correctly added the Siri keyboard in your settings. Restarting your device can often resolve this issue.
-
Unresponsive Siri: Poor internet connection or server issues can impact Siri's performance. Ensure you have a stable internet connection.
By following these optimal practices, you'll unlock the full potential of the Siri keyboard, transforming your typing experience and enhancing your productivity on your iOS devices. Activating and mastering the Siri keyboard is a simple yet impactful step toward a more efficient and streamlined mobile workflow.