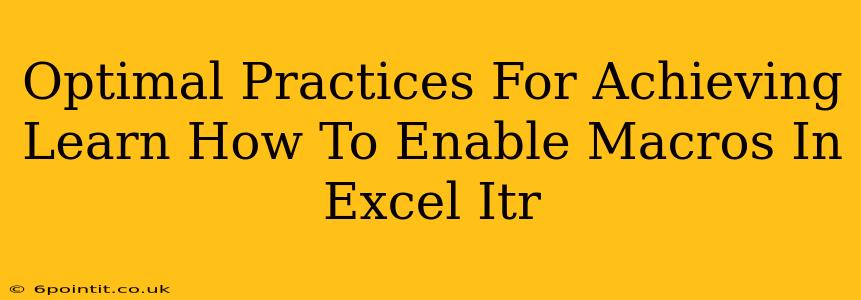Enabling macros in Microsoft Excel can significantly boost your productivity, automating complex tasks and saving you valuable time. However, it's crucial to understand the security implications and follow best practices to ensure a safe and efficient workflow. This guide will walk you through the process of enabling macros in Excel, focusing on optimal security measures.
Understanding Macro Security Risks
Before diving into how to enable macros, let's address the elephant in the room: security. Macros, while powerful, can be exploited by malicious actors to introduce viruses or malware onto your system. Therefore, enabling macros should never be a casual decision. Always be certain of the source of the Excel file and its contents before enabling macros.
Identifying Trustworthy Sources:
- Known and reputable sources: Only enable macros from sources you completely trust, such as established organizations or colleagues you know personally.
- Verify digital signatures: Check if the Excel file is digitally signed by a trusted publisher. This provides an extra layer of assurance that the macro code hasn't been tampered with.
- Scan with antivirus: Before opening any file containing macros, run a thorough scan with your updated antivirus software.
Enabling Macros in Excel – A Step-by-Step Guide
The process of enabling macros varies slightly depending on your Excel version, but the general steps remain consistent. We will outline the most common methods.
Method 1: Enabling Macros During File Opening
When opening an Excel file containing macros, you'll often receive a security warning. This warning prompts you to choose how to handle the macros.
- Security Warning: Upon opening the Excel file, a yellow security bar will usually appear at the top, informing you that macros are disabled.
- Options: Click on the yellow bar and select "Enable Content." This will enable all macros in the document.
- Proceed with Caution: Only select "Enable Content" if you are absolutely certain the source is trustworthy and the file has been scanned for viruses.
Method 2: Enabling Macros in Excel Options
You can also adjust your macro security settings within Excel's options. This is useful for managing your macro security preferences globally.
- Access Options: Open Excel and go to "File" > "Options."
- Trust Center: Navigate to the "Trust Center" and select "Trust Center Settings."
- Macro Settings: In the "Trust Center" settings, find the "Macro Settings" section.
- Choose Your Setting: You'll have several options:
- Disable all macros without notification: The safest option but disables all macros.
- Disable all macros except digitally signed macros: Allows only macros signed by trusted publishers.
- Disable all macros with notification: Prompts you for confirmation each time a macro is present.
- Enable all macros (not recommended): This is the least secure option and should only be used in controlled environments.
- Apply Changes: After selecting your preferred setting, click "OK" to save the changes.
Best Practices for Secure Macro Usage
Even with macros enabled, maintain safe practices:
- Regularly update your antivirus software: Keep your system protected against the latest threats.
- Avoid downloading macros from untrusted sources: Stick to reputable websites and known sources.
- Review macro code (if you have the skills): If you're comfortable with VBA (Visual Basic for Applications), review the macro code before enabling it to identify any potentially harmful lines.
- Use strong passwords: If your Excel files are password-protected, use robust passwords to prevent unauthorized access.
- Back up your data: Regular backups protect your files in case of accidental damage or malware infection.
By following these optimal practices and carefully considering the security implications, you can leverage the power of Excel macros while minimizing risks to your system. Remember that caution and awareness are your best defenses against malicious macros.