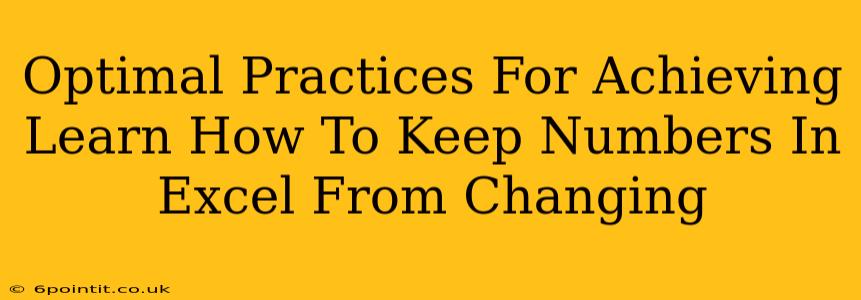Are you tired of your carefully entered numbers in Excel mysteriously changing? Whether it's due to automatic formatting, formula errors, or accidental edits, keeping your numerical data intact is crucial for accurate analysis and reporting. This comprehensive guide will equip you with the optimal practices to prevent unwanted number alterations in Excel, ensuring data integrity and saving you valuable time and frustration.
Understanding Why Excel Numbers Change
Before diving into solutions, let's understand the common culprits behind these frustrating changes:
1. Automatic Formatting:
Excel's automatic formatting features, while convenient, can sometimes lead to unexpected number changes. For example, Excel might automatically convert a number entered as text to a number, potentially losing leading zeros or altering the display format.
2. Formula Errors:
Incorrectly written or referenced formulas are a major source of unintended number modifications. A simple error in a formula can cascade through your spreadsheet, impacting numerous cells and leading to inaccurate results.
3. Accidental Edits:
Human error is unavoidable. Accidental edits, particularly in large spreadsheets, can easily overwrite correct numerical data.
4. Data Validation Issues:
If you haven't implemented proper data validation rules, users might inadvertently enter incorrect data types or values, corrupting your numerical data.
Optimal Practices to Prevent Number Changes in Excel
Here's a breakdown of proven strategies to maintain the integrity of your numbers in Excel:
1. Format Cells as Text Before Entering Numbers:
This is arguably the most effective preventative measure. By pre-formatting cells as text, you instruct Excel to treat the entered data as text strings, preserving leading zeros, spaces, and any other formatting you desire. To do this:
- Select the cells you intend to populate with numbers.
- Go to the Home tab.
- In the Number group, click the dropdown arrow and choose Text.
- Now enter your numbers. They will remain exactly as you typed them.
2. Employ the Apostrophe Trick:
A quick workaround for formatting individual cells is adding an apostrophe (') before the number. This forces Excel to treat the following characters as text. For instance, entering '00123 will display as 00123 but retain its text format.
3. Mastering Excel Formulas:
- Double-check formulas: Carefully review all your formulas for accuracy. Use the formula auditing tools in Excel to identify and correct errors.
- Use absolute referencing: When referencing cells in formulas, use absolute referencing (
$A$1) to prevent the reference from changing when you copy or move the formula. - Avoid circular references: Circular references (a formula referencing itself) often lead to unpredictable results and should be diligently avoided.
4. Implement Data Validation:
Data validation allows you to set rules to control the type of data entered into specific cells. This prevents users from entering inappropriate data types that could affect the accuracy of your numbers. To set data validation:
- Select the cells.
- Go to Data > Data Validation.
- Configure the validation criteria based on your needs (e.g., whole number, decimal, specific range).
5. Protect Your Worksheet:
Protecting your worksheet prevents accidental changes to your data. To protect a worksheet:
- Go to Review > Protect Sheet.
- Customize the protection settings as needed. You can allow certain operations while preventing others.
6. Regularly Back Up Your Work:
This simple yet crucial step ensures you have a copy of your data in case something goes wrong. Save your Excel file regularly, and consider using cloud-based storage for automatic backups.
7. Version Control:
Utilize version control software or Excel's built-in save-as features to keep track of changes and revert to earlier versions if necessary.
By implementing these optimal practices, you can significantly reduce the chances of your numbers changing unexpectedly in Excel, ensuring data accuracy and saving yourself considerable time and effort. Remember that consistency in applying these techniques is key to maintaining the integrity of your numerical data.