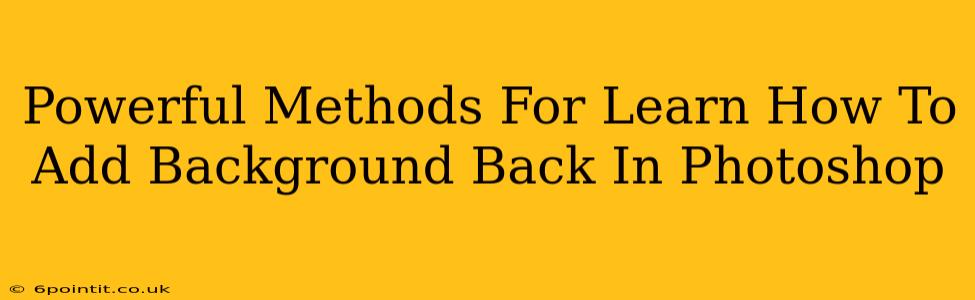Adding a background in Photoshop is a fundamental skill for any image editor. Whether you're a seasoned professional or a beginner, mastering this technique opens up a world of creative possibilities. This comprehensive guide will equip you with powerful methods to seamlessly integrate backgrounds into your images, transforming them from simple cutouts to stunning visuals.
Understanding the Importance of Backgrounds
Before diving into the techniques, let's understand why adding backgrounds is crucial. A compelling background can significantly impact the overall mood, context, and visual appeal of your image. A well-chosen background can:
- Enhance the subject: A carefully selected background draws attention to your main subject while providing context and depth.
- Tell a story: Backgrounds can convey narratives, emotions, and set the scene for your image.
- Improve composition: A balanced background enhances the overall aesthetic composition of your photo, creating a harmonious and visually pleasing image.
- Professionalize your work: Mastering background techniques will elevate your image editing skills, leading to more polished and professional-looking results.
Powerful Methods to Add Backgrounds in Photoshop
Here are several powerful methods to add backgrounds in Photoshop, catering to various skill levels and image types:
1. Using the Layer Panel: The Foundation of Background Integration
The layer panel is the cornerstone of Photoshop's editing capabilities. Adding a background involves these key steps:
- Open your image and the background image: Make sure both your subject (with a transparent background or cleanly cut out) and your desired background image are open in Photoshop.
- Drag and drop: Simply drag the background layer from one image tab onto the other. This automatically places the background as a new layer above your subject.
- Adjust layer order and blending modes: Use the layer panel to arrange the layers and experiment with blending modes (like "Multiply," "Screen," or "Overlay") to achieve different effects. This is where you refine the integration of the background and your subject.
- Masking for Precision: This is particularly useful if your background needs to interact with the subject in a natural way (e.g., behind hair). Use layer masks to selectively reveal or conceal parts of the background.
2. Utilizing the "Fill" Command for Simple Backgrounds
For solid color backgrounds or simple texture fills, the "Fill" command offers a quick and efficient solution:
- Select your subject layer: Ensure the layer containing your subject is selected.
- Select the "Fill" command (Edit > Fill): In the fill options, choose "Color" from the "Contents" dropdown menu.
- Select your desired color: Use the color picker to choose the exact color you want for your background.
- Click "OK": This will fill the area behind your subject with the selected color.
3. Employing Adjustment Layers for Non-Destructive Editing
Adjustment layers are crucial for non-destructive editing. This ensures you can always revert changes without affecting the original image:
- Add an adjustment layer: Go to the "Layer" menu and select "New Adjustment Layer" and choose an option like "Solid Color," "Gradient," or "Pattern" to create your background.
- Modify the layer style: Use the adjustment layer settings to adjust brightness, contrast, hue, saturation, and other parameters to perfectly match the background to your subject.
- Mask for precision: Use layer masks for fine-tuning how the background affects specific areas of your image.
4. Seamless Background Replacement with Content-Aware Fill
For more complex scenarios where you need to seamlessly blend a background with an existing image, Photoshop's "Content-Aware Fill" is a powerful tool:
- Select the area to replace: Carefully select the area you want to replace with a new background using the selection tools (lasso, marquee, or quick selection tool).
- Use "Content-Aware Fill": Right-click inside your selection and choose "Fill" from the context menu. Select "Content-Aware" as the fill method.
- Adjust the settings: Experiment with the settings to fine-tune the results. Often, it will require several attempts to achieve a perfect result.
Mastering the Art of Background Integration
Adding backgrounds in Photoshop is a journey of continuous learning. Experimentation with different methods, blending modes, and layer styles will help you develop a unique style and achieve stunning results. The more you practice, the more proficient you'll become in seamlessly integrating backgrounds to transform your images from ordinary to extraordinary. Remember to focus on the visual harmony and overall impact of your background choices.