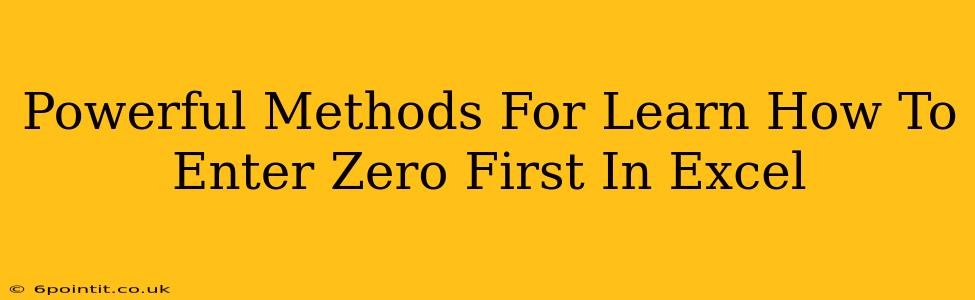Entering a zero before a number in Excel might seem simple, but it can be surprisingly tricky if you're not aware of the nuances. This seemingly small detail is crucial for maintaining data consistency, particularly when dealing with leading zeros in things like zip codes, product IDs, or phone numbers. Excel, by default, often removes leading zeros, treating them as insignificant. This guide will provide you with powerful methods to overcome this and confidently input your data exactly as needed.
Understanding Excel's Automatic Formatting
Before diving into solutions, it's important to grasp why Excel sometimes removes leading zeros. Excel automatically interprets numbers without leading zeros as numerical values. When you type 00123, Excel might convert it to 123, stripping the leading zeros because it assumes you simply want the numerical value. This is a critical factor to consider before employing any methods.
Powerful Methods to Enter Leading Zeros in Excel
Here are several proven techniques to ensure your leading zeros remain intact:
1. Using the Text Format: The Most Reliable Method
This is arguably the most reliable way to preserve leading zeros. By formatting the cell as text before entering your data, you tell Excel to treat the input as plain text, thereby preventing automatic conversion.
- Steps:
- Select the cell(s) where you want to enter numbers with leading zeros.
- Go to the "Home" tab.
- In the "Number" group, click the dropdown arrow and select "Text".
- Now, type your number with the leading zeros (e.g.,
00123). The zeros will remain.
2. The Apostrophe Trick: A Quick Shortcut
A simple apostrophe (`) placed before the number acts as a text identifier. This method is faster but requires careful attention. If you accidentally omit the apostrophe, Excel will interpret the number numerically.
- Steps:
- Type an apostrophe (
) before the number with leading zeros (e.g.,'00123`).
- Type an apostrophe (
3. Custom Number Formatting: For More Control
While not as straightforward, custom number formatting gives you granular control over the display of numbers. This method offers excellent control but requires understanding number format codes.
- Steps:
- Select the cells.
- Go to "Home" > "Number" > "More Number Formats" > "Custom".
- In the "Type" box, enter a format code that includes the desired number of leading zeros. For example,
00000will ensure five digits are displayed, padding with leading zeros as needed.000will ensure three digits. - Type your number.
4. Using the CONCATENATE Function: For Dynamic Leading Zeros
If you need to dynamically add leading zeros based on other cell values, the CONCATENATE function is your friend. This is particularly useful when generating IDs or codes programmatically.
- Example: Let's say cell A1 contains the number
123. In cell B1, you could use the formula=CONCATENATE("00",A1)to add two leading zeros, resulting in00123.
Choosing the Right Method
The best method depends on your specific needs:
-
For simple, one-time entry of numbers with leading zeros, the Text format or apostrophe trick are ideal. They are quick and reliable.
-
For consistent, large-scale data entry, the Text format is recommended for its reliability.
-
For dynamic generation of numbers with leading zeros, use the CONCATENATE function or other similar functions.
-
For precise control over the display of numbers with leading zeros, master custom number formatting.
By mastering these techniques, you'll gain a significant advantage in working with Excel, ensuring data accuracy and consistency, especially when dealing with those crucial leading zeros. Remember to always double-check your settings to prevent unexpected data manipulation.