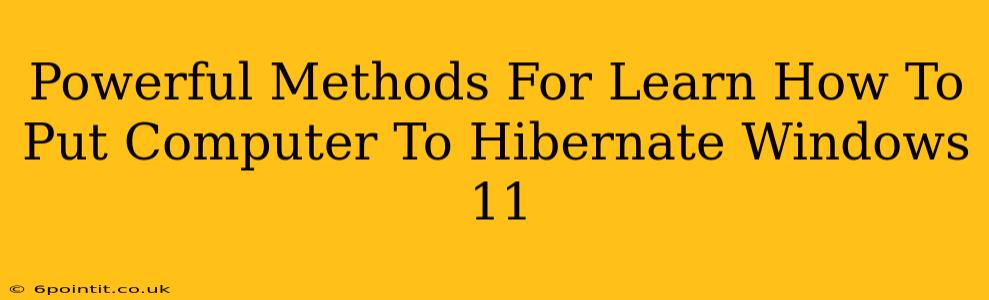Are you looking for ways to conserve battery life and speed up your Windows 11 boot times? Then mastering the art of hibernation is crucial. This comprehensive guide will walk you through powerful methods for learning how to put your computer into hibernation mode, ensuring your system is both energy-efficient and responsive.
Understanding Windows 11 Hibernation
Before diving into the how, let's clarify the what. Hibernation is a power-saving sleep mode that's more aggressive than sleep. When you hibernate your Windows 11 PC:
- Your system shuts down completely. Unlike sleep mode, which keeps your RAM powered, hibernation saves your current session to your hard drive and then powers down everything.
- Boot times are faster. Because your session is already saved, resuming from hibernation is quicker than a full boot.
- Battery life is significantly extended. With no power going to the RAM or processor, your battery will last much longer.
Is Hibernation Right For You?
Hibernation is ideal for:
- Laptop users: Maximizing battery life is a key benefit.
- Users who want faster startup times: Especially beneficial for older machines.
- Those needing to preserve their work: Your session is safely stored until you resume.
However, it's important to note:
- Requires hard drive space: Hibernation needs a portion of your hard drive space equal to your RAM size.
- Not as instant as sleep: There's a slightly longer resume time compared to sleep mode.
Powerful Methods to Hibernate Your Windows 11 PC
Now, let's explore the different ways to send your Windows 11 computer into hibernation:
Method 1: Using the Start Menu
This is the easiest and most common method:
- Click the Start button.
- Click the Power button.
- Select "Hibernate".
Note: If you don't see the "Hibernate" option, you may need to enable it (see the section below on enabling hibernation).
Method 2: Using the Power Options Settings
This method provides more control over your power settings:
- Open Settings. (Press
Win + I) - Go to System > Power & sleep.
- Click "Screen and sleep" and change your settings for your power plan.
- Click "Additional power settings".
- Click "Choose what the power buttons do".
- Click "Change settings that are currently unavailable".
- Check the box next to "Hibernate".
- Click "Save changes". Now you should see the Hibernate option in your Start Menu.
Method 3: Using the Command Prompt
For advanced users, the Command Prompt offers a quick way to hibernate:
- Open Command Prompt as an administrator. (Search for "cmd", right-click, and select "Run as administrator").
- Type
shutdown /hand press Enter. Your computer will immediately begin hibernating.
Enabling Hibernation in Windows 11 (If Missing)
If the "Hibernate" option isn't visible in your power menu, you'll need to enable it:
- Open Command Prompt as an administrator.
- Type
powercfg.exe /hibernate onand press Enter. This command enables the hibernation feature.
Troubleshooting: If you encounter issues, ensure you have sufficient hard drive space (at least the size of your RAM).
Conclusion: Mastering Windows 11 Hibernation
Learning how to utilize hibernation effectively can significantly improve your Windows 11 experience. By understanding its benefits and implementing the methods described above, you can optimize your system's power usage and enjoy faster startup times. Remember to enable hibernation if it's not already available and choose the method that best suits your needs and technical comfort level. Now go forth and hibernate!