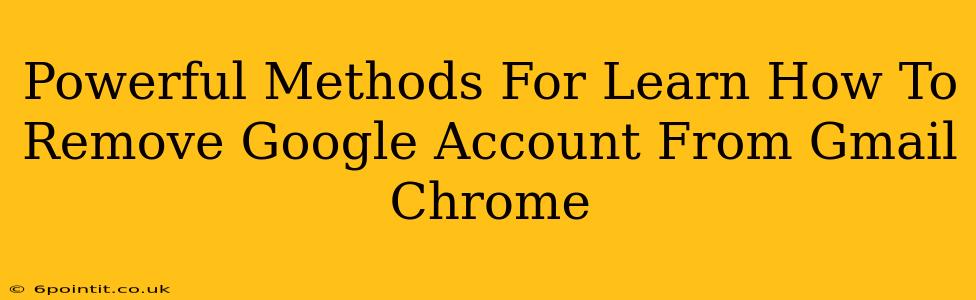Are you looking to remove a Google account from your Gmail Chrome browser? Perhaps you're switching accounts, dealing with a security issue, or simply want a cleaner browsing experience. Whatever the reason, removing a Google account from Gmail on Chrome is easier than you might think. This guide outlines powerful methods to achieve this, ensuring a smooth and secure process.
Understanding the Difference: Removing vs. Signing Out
Before we dive into the methods, it's crucial to understand the difference between signing out and removing a Google account.
- Signing out: This temporarily disconnects your account from the browser. Your data remains on the device, and you can easily sign back in later.
- Removing: This completely deletes the account's saved data from the browser, including passwords, cookies, and browsing history associated with that specific Google account. You'll need to re-enter your credentials if you want to access it again. This is the focus of this guide.
Powerful Methods to Remove a Google Account from Gmail Chrome
Here are several effective methods for removing a Google account from your Gmail Chrome browser:
Method 1: Removing from Gmail Settings
This is the most straightforward method:
- Open Gmail: Launch your Chrome browser and navigate to Gmail.
- Access your Google Account: In the top right corner, click on your profile picture or initial.
- Manage your Google Account: Select "Manage your Google Account".
- Data & privacy: Navigate to the "Data & privacy" section.
- Account settings: Scroll down to find and click "Account settings".
- Security: Look for the "Security" option and click on it.
- Device Activity: Find the "Device Activity" section. It will show you all devices that have signed in to your Google account.
- Remove from specific devices: Identify your Chrome browser and select "Remove". Confirm the action when prompted.
Method 2: Removing from Chrome Browser Settings
This method removes all saved data associated with the Google account from the Chrome browser:
- Open Chrome Settings: Click the three vertical dots in the top right corner of Chrome, then select "Settings".
- Sign-in: Look for the "Sign in" section This is where you would see a list of your signed in Google accounts.
- Remove: Locate the account you wish to remove and click the "Remove" button next to it.
Method 3: Clearing Browsing Data (Less Precise, But Useful)
This method doesn't specifically remove the account, but it clears associated data:
- Open Chrome Settings: As above, click the three vertical dots and select "Settings".
- Privacy and security: Click on "Privacy and security".
- Clear browsing data: Click on "Clear browsing data".
- Select Time Range: Choose the desired time range (e.g., "All time").
- Select Data Types: Make sure to select "Cookies and other site data" and "Browsing history", then click "Clear data". This will remove some, but not all, traces of the Google account.
Troubleshooting Tips
- Multiple Profiles: If you have multiple Chrome profiles, ensure you are removing the account from the correct profile.
- Account Recovery: Remember your login details for the account, especially if you choose to completely remove it from Chrome.
By following these methods, you can effectively remove a Google account from your Gmail Chrome browser. Choose the method best suited to your needs and ensure a secure and streamlined browsing experience. Remember to always prioritize the security of your Google account.