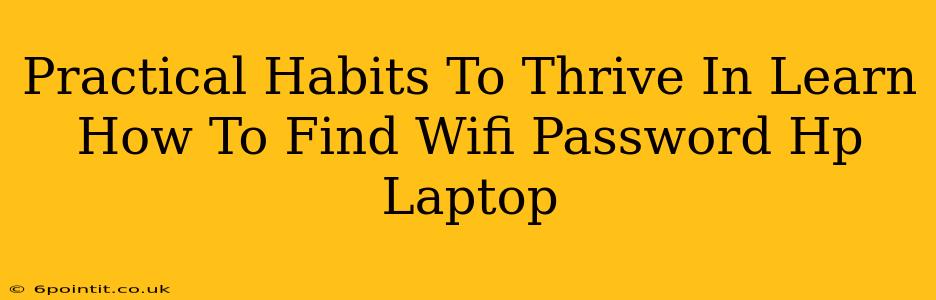Finding your HP laptop's saved Wi-Fi password might seem like a small task, but it can be surprisingly frustrating if you don't know where to look. This guide will walk you through practical methods to locate your saved Wi-Fi password, along with some helpful habits to streamline your tech life and prevent future password headaches.
Locating Your HP Laptop's Saved Wi-Fi Password
There are several ways to uncover your HP laptop's saved Wi-Fi password, depending on your operating system (Windows or Chrome OS) and comfort level with system settings.
Method 1: Using the Command Prompt (Windows)
This method works for Windows operating systems. It involves using the netsh command to display network profiles.
- Open Command Prompt as Administrator: Search for "cmd" in the Windows search bar, right-click on "Command Prompt," and select "Run as administrator."
- Enter the Command: Type the following command and press Enter:
netsh wlan show profiles - Identify Your Network: This will list all saved Wi-Fi profiles. Find the name of your network (SSID).
- Show Profile Details: Type the following command, replacing "YourNetworkName" with the actual name of your network:
netsh wlan show profile name="YourNetworkName" key=clear - Locate the Password: The password will be displayed under the "Key Content" section.
Important Note: This method requires administrative privileges.
Method 2: Through Network Settings (Windows)
This is generally a more user-friendly approach.
- Open Network Settings: Click the Wi-Fi icon in your system tray and select "Network & internet settings."
- Manage Known Networks: Click "Manage known networks."
- Select Your Network: Find the network you're looking for and click on it.
- Show Password: Depending on your Windows version, you may need to click "Properties" or a similar option. Then, look for a checkbox or button to show the password. You might need to enter your administrator password.
Method 3: Third-Party Apps (Use with Caution)
Various third-party apps claim to retrieve saved Wi-Fi passwords. Exercise extreme caution when using these, as some may contain malware. Only download apps from reputable sources, and always scan downloaded files with a trusted antivirus program.
Practical Habits for Better Wi-Fi Management
Beyond finding your current password, adopting these habits will prevent future password-finding quests:
- Keep a Password Manager: A password manager like LastPass, Bitwarden, or 1Password securely stores all your passwords. This eliminates the need to remember them and reduces the risk of using weak passwords.
- Strong Passwords are Key: Use a strong, unique password for each Wi-Fi network. This protects your network from unauthorized access.
- Regular Password Changes: Periodically change your Wi-Fi password as an added security measure.
- Secure Your Router: Ensure your router's firmware is up-to-date and that you've changed the default administrator password.
Conclusion
Finding your saved Wi-Fi password on your HP laptop is achievable through several methods. By combining the right technique with sound password management habits, you'll not only solve your current problem but also improve your overall digital security. Remember to prioritize secure password practices to protect your network and data.