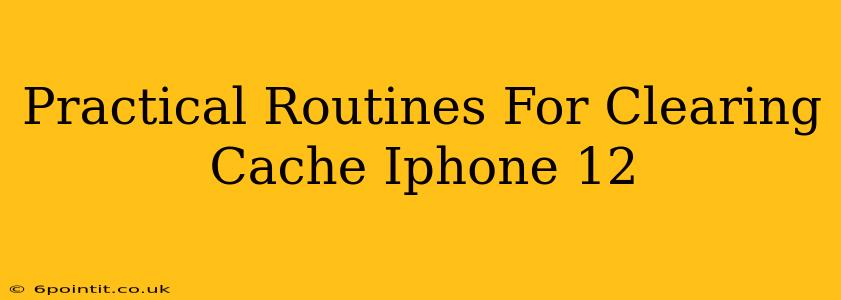Is your iPhone 12 running slower than usual? Experiencing app crashes or glitches? Clearing your cache might be the solution! While iPhones don't have a single, centralized cache like some other operating systems, several methods can help free up space and improve performance. This guide outlines practical routines to clear various types of cache on your iPhone 12, boosting its speed and efficiency.
Understanding iPhone Cache: It's Not What You Think
Before diving into the how-to, let's clarify what "cache" means on an iPhone. It's not one monolithic file you can simply delete. Instead, different apps and system processes store temporary data to speed up access. This includes:
- App Cache: Temporary files used by apps to load faster. Think images, videos, and other data downloaded for quick access.
- Browser Cache: Websites store data on your iPhone for quicker loading. This includes images, scripts, and other website elements.
- System Cache: iOS itself stores temporary data to improve performance.
Practical Routines for Clearing Cache on iPhone 12
Here's a step-by-step guide to effectively clear different types of cache on your iPhone 12:
1. Force Quit Apps
The simplest approach is to force-quit apps that might be holding onto excessive cache data. This is especially useful if an app is unresponsive or using a significant amount of resources.
- How to: Double-click the home button (or swipe up from the bottom and pause) to view open apps. Swipe up on the app you want to close to force-quit it.
2. Delete Browsing History and Data (Safari)
Safari, Apple's default browser, stores a substantial amount of cache data. Clearing this can significantly improve browsing speed.
- How to: Open the Safari app > Tap on the "aA" icon in the address bar > Scroll down and tap "Clear History and Website Data" > Confirm your choice.
3. Offload or Delete Apps
Apps that you don't use regularly can accumulate large amounts of cache data. Offloading removes the app but keeps its data, allowing you to reinstall it later without losing progress. Deleting removes the app and all associated data, including the cache.
- How to: Go to Settings > General > iPhone Storage > Select the app you want to manage > Choose "Offload App" or "Delete App."
4. Restart Your iPhone
Sometimes a simple restart can resolve minor caching issues. Restarting your iPhone clears temporary system processes and can free up resources.
- How to: Press and hold the power button until the "slide to power off" slider appears. Slide to power off, then turn your iPhone back on.
5. Update Your Apps
Outdated apps can have bugs that lead to inefficient cache management. Updating to the latest version often includes performance improvements and bug fixes, including better cache handling.
- How to: Open the App Store > Tap your profile icon > Check for pending updates and install them.
6. (Advanced) Reset Network Settings (Use Cautiously!)
This option is a last resort and should only be used if other methods fail. Resetting network settings clears your Wi-Fi passwords, cellular settings, and VPN configurations. Make sure to note down your Wi-Fi passwords before proceeding!
- How to: Go to Settings > General > Transfer or Reset iPhone > Reset > Reset Network Settings.
Maintaining a Clean iPhone 12: Proactive Steps
Regularly performing these routines will prevent your iPhone 12's cache from becoming bloated. Consider incorporating these practices into your weekly or monthly digital cleaning schedule:
- Weekly: Force-quit apps, clear browsing history.
- Monthly: Review app storage, offload unused apps, restart your iPhone.
By following these practical routines, you can effectively manage your iPhone 12's cache, improving performance and ensuring a smoother user experience. Remember, prevention is key—regular maintenance will keep your device running optimally!