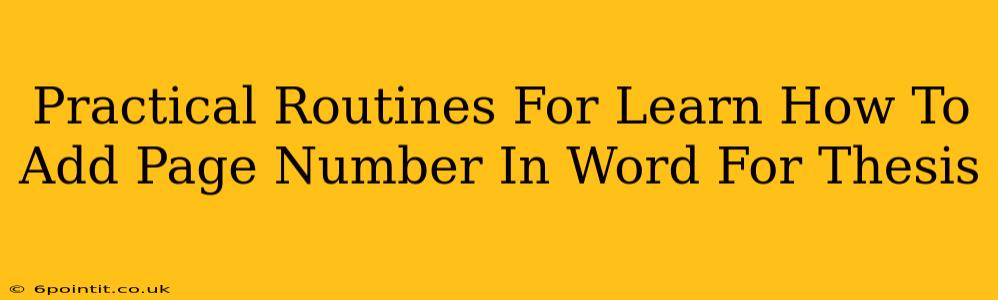Adding page numbers to your thesis in Microsoft Word might seem daunting, but it's a straightforward process once you understand the steps. This guide provides practical routines to help you master this essential formatting task, ensuring your thesis looks professional and polished. We'll cover various scenarios and offer troubleshooting tips to handle common issues.
Understanding Page Numbering Basics in Word
Before diving into the specifics, let's establish a foundational understanding. Page numbers are crucial for navigation and organization within your lengthy thesis document. Word offers a variety of options for customizing page numbering, including:
- Location: You can position page numbers in the header, footer, or even within the margins.
- Format: Choose from a range of numbering styles (e.g., 1, 2, 3; i, ii, iii; A, B, C).
- Sections: This allows for different page numbering styles in different parts of your thesis (e.g., Roman numerals for the preface, Arabic numerals for the chapters).
Step-by-Step Guide: Adding Page Numbers to Your Thesis
Here's a practical, step-by-step routine for adding page numbers to your Word thesis:
-
Navigate to the "Insert" Tab: Locate the "Insert" tab in the Word ribbon at the top of the screen.
-
Select "Page Number": Within the "Insert" tab, you'll find the "Page Number" button. Click on it to reveal a dropdown menu.
-
Choose Your Page Number Location: The dropdown menu presents options for placing the page number in the header or footer, and also offers various positions (top, bottom, left, right, center). Select the location that best suits your thesis' formatting.
-
Select a Page Numbering Style: The dropdown also allows you to select the formatting style of your page numbers. This includes choosing Arabic numerals (1, 2, 3), Roman numerals (i, ii, iii), or even custom formats. Choose the style that complies with your university's guidelines.
-
Review and Adjust: Once you've inserted the page numbers, review your thesis to ensure they are correctly positioned and formatted. Use the "Header & Footer" tools to make adjustments.
Handling Different Sections: Roman Numerals and Arabic Numerals
Many theses require different page numbering styles for different sections. For instance, preliminary pages (title page, abstract, table of contents) often use Roman numerals (i, ii, iii), while the main body of the thesis uses Arabic numerals (1, 2, 3).
To achieve this:
-
Divide your document into sections: Before adding page numbers, go to the "Layout" tab and then "Breaks". Choose "Next Page" to create a section break between the preliminary pages and the main body. This is crucial.
-
Add page numbers to each section individually: Repeat steps 1-4 above for each section, selecting the appropriate numbering style (Roman numerals for the first section, Arabic numerals for the subsequent section).
-
Ensure Continuous Numbering: If your university's guidelines require continuous numbering, you might need to adjust the starting page number in subsequent sections to prevent a restart.
Troubleshooting Common Issues
-
Page Numbers Missing on the First Page: This is often due to the header or footer being turned off on the first page. Check the "Header & Footer Tools" options to ensure this is enabled.
-
Page Numbers Not Appearing in the Correct Location: Double-check your selection in the "Page Number" dropdown. Ensure you've selected the desired position within the header or footer.
-
Inconsistent Numbering Styles: If you encounter inconsistencies, verify that you've created section breaks where needed. Remember to adjust page numbering settings for each section independently.
Conclusion: Mastering Thesis Page Numbering
Adding page numbers to your thesis in Microsoft Word is a manageable task. Following these routines, understanding section breaks, and troubleshooting common errors will ensure your document is well-organized and professionally presented, helping you submit a polished and impressive thesis. Remember to always consult your university's guidelines for specific formatting requirements.