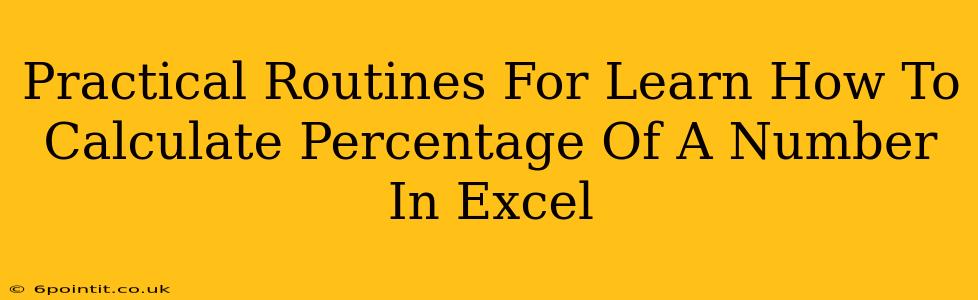Microsoft Excel is a powerful tool for data analysis, and understanding how to calculate percentages is a fundamental skill. Whether you're calculating sales commissions, grading assignments, or analyzing financial data, mastering percentage calculations in Excel is crucial. This guide provides practical routines and techniques to help you become proficient in this essential skill.
Understanding the Basics: Percentage Formula in Excel
Before diving into practical examples, let's review the fundamental formula:
Percentage = (Part / Whole) * 100
In Excel, you can easily translate this formula into a cell function. For instance, if the "Part" is in cell A1 and the "Whole" is in cell B1, the formula in cell C1 would be: =(A1/B1)*100. Don't forget to format cell C1 as a percentage to display the result correctly. You can do this by selecting the cell, right-clicking, and choosing "Format Cells," then selecting "Percentage" from the options.
Example 1: Calculating the Percentage of a Sale
Let's say you sold 150 items out of a total of 500. To calculate the percentage of sales, you would use the following formula:
=(150/500)*100 This will give you 30%.
In Excel, you'd input the values (150 and 500) in separate cells, say A1 and B1, and then use the formula =(A1/B1)*100 in cell C1, formatted as a percentage.
Example 2: Calculating Percentage Increase or Decrease
Calculating percentage changes is another common task. The formula is:
Percentage Change = [(New Value - Old Value) / Old Value] * 100
For example, if your sales increased from 1000 to 1200, the percentage increase would be:
=(1200 - 1000) / 1000 * 100 = 20%
In Excel, you can easily adapt this to cell references.
Advanced Techniques and Functions
Excel offers several advanced functions to simplify percentage calculations:
1. The PERCENTAGE Function:
While not a standard function in Excel, you can easily create your own custom function using VBA to calculate percentages with more flexibility. This is advanced and optional.
2. Using the SUMPRODUCT Function for Conditional Percentages:
This function is useful when you need to calculate percentages based on specific criteria. For example, you might want to find the percentage of sales from a particular region. SUMPRODUCT allows you to combine multiple conditions for complex calculations.
3. Formatting for Clarity:
Always format your cells as percentages to ensure accurate display. You can also control the number of decimal places for greater precision.
Practical Routines for Mastering Percentage Calculations
Here are some practical routines to help you master Excel percentage calculations:
-
Start with the Basics: Begin by working through simple percentage calculations using the basic formula. Practice with different values to build confidence.
-
Utilize Cell References: Avoid hardcoding values directly into formulas; instead, use cell references. This makes it easier to update data and maintain accuracy.
-
Practice with Real-World Data: Apply your skills to real-world datasets. This will give you practical experience and help you identify areas where you might need further practice.
-
Explore Advanced Functions: Once comfortable with the basics, explore more advanced functions like
SUMPRODUCTto tackle more complex percentage calculations. -
Regular Practice: Consistent practice is key. Set aside time each day or week to work on percentage calculations in Excel.
By following these routines and using the techniques outlined above, you'll quickly become proficient in calculating percentages in Excel, significantly enhancing your data analysis capabilities. Remember to always double-check your work and ensure your formulas are accurate. Happy calculating!