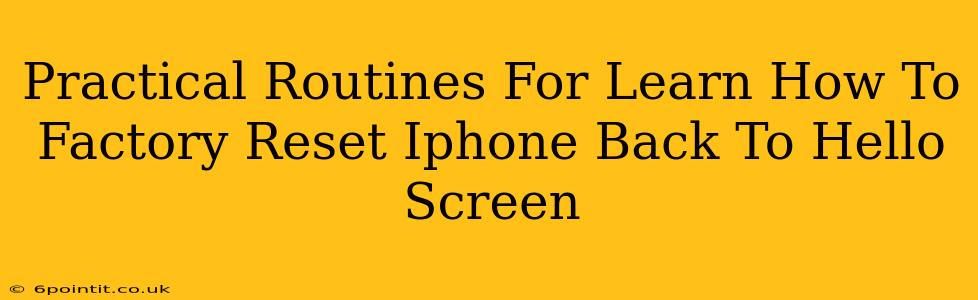Is your iPhone running slower than a snail? Are you experiencing frustrating glitches? Or maybe you're simply selling or giving away your device and want to wipe it completely clean? Whatever the reason, knowing how to factory reset your iPhone back to the "Hello" screen is a crucial skill. This guide provides practical routines to help you master this process, ensuring a smooth and secure reset every time.
Understanding the Factory Reset Process
A factory reset, also known as a master reset, completely erases all data and settings from your iPhone, returning it to its original factory condition. This includes:
- Apps and their data: Everything from your favorite games to your productivity apps will be gone.
- Photos and videos: Your cherished memories will be deleted.
- Contacts and messages: Your entire contact list and message history will be erased.
- Settings: All your personalized settings, including Wi-Fi passwords and Apple ID information, will be removed.
Therefore, before you proceed, it's absolutely crucial to back up your data! Use iCloud or a computer with iTunes (or Finder on macOS Catalina and later) to create a complete backup of your iPhone's contents. This ensures you can restore your data after the reset.
Method 1: Resetting Through Settings (Recommended)
This is the standard and recommended method for most users. It's straightforward and accessible through your iPhone's settings.
Steps:
- Open the Settings app: Locate the grey icon with gears on your home screen.
- Tap on "General": This option is usually near the top of the settings menu.
- Scroll down and tap on "Transfer or Reset iPhone": This option may be labeled slightly differently depending on your iOS version.
- Tap on "Erase All Content and Settings": This will initiate the factory reset process.
- Enter your passcode: You'll need to authenticate with your device's passcode.
- Confirm the reset: You'll be presented with a final confirmation screen. Tap "Erase iPhone" to proceed.
Your iPhone will now reboot and begin the reset process. This can take several minutes, depending on the amount of data stored on your device. Once complete, you'll be greeted with the "Hello" screen, ready to set up your iPhone as new.
Method 2: Resetting Through iTunes/Finder (For Troubleshooting)
If you're experiencing issues with the Settings method, or if your iPhone is unresponsive, you can try resetting through iTunes (for Windows PCs) or Finder (for macOS Catalina and later).
Steps:
- Connect your iPhone to your computer: Use a USB cable.
- Open iTunes (Windows) or Finder (macOS): Your iPhone should appear in the devices section.
- Select your iPhone: Click on the device icon.
- Locate the "Restore iPhone" option: This option is usually within the Summary tab.
- Click "Restore iPhone": This will initiate the factory reset process.
- Confirm the reset: You'll be prompted to confirm your decision.
Preventing Data Loss: The Importance of Backups
We cannot stress enough the critical importance of backing up your data before performing a factory reset. Data loss is irreversible, so always take preventative measures. Regular backups are crucial for maintaining your data safety and peace of mind.
Troubleshooting Common Issues
- iPhone is frozen or unresponsive: Try force-restarting your iPhone before attempting a factory reset. The method for force restarting varies depending on your iPhone model. A quick online search can provide specific instructions for your device.
- Forgot your passcode: If you've forgotten your passcode, you'll need to use your Apple ID to erase your device. Check Apple's support website for detailed instructions.
- Reset fails to complete: If the reset process fails, try using the iTunes/Finder method, ensure your connection is stable, and check for any software updates for your computer or iPhone.
By following these practical routines and understanding the importance of data backups, you can confidently factory reset your iPhone whenever necessary, leaving you with a clean slate and a smoothly functioning device. Remember to always consult Apple's official support documentation for the most up-to-date information.