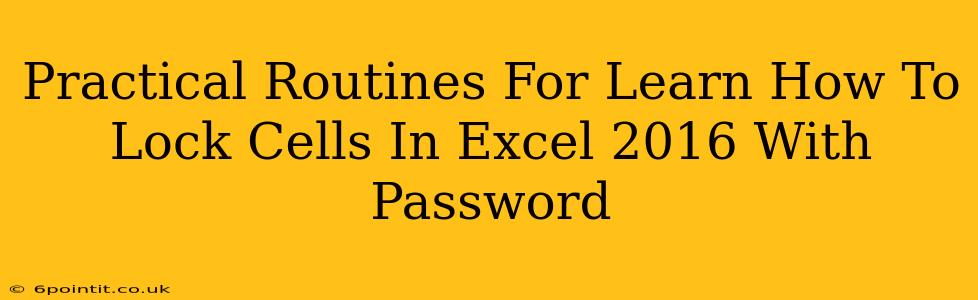Protecting your sensitive data in Excel is crucial. One of the most effective ways to do this is by learning how to lock cells and protect your worksheet with a password. This comprehensive guide will walk you through practical routines for securing your Excel 2016 spreadsheets. We'll cover everything from basic cell locking to advanced password protection techniques.
Understanding Cell Locking in Excel 2016
Before diving into the password protection, it's essential to understand how cell locking works in Excel. By default, all cells in a worksheet are unlocked. Locking a cell prevents its contents from being changed unless the worksheet is protected. This is a key point: locking cells only works when the worksheet is protected with a password.
Step-by-Step Guide to Locking Cells:
- Select the cells: Click and drag to highlight the cells you want to protect.
- Unlock cells (if necessary): If the cells are already locked, you'll need to unlock them first. Go to the Home tab, click on Format, then select Locked. Unchecking this option unlocks the selected cells.
- Lock the cells: Once you've selected your cells, go back to the Home tab, click on Format, and then select Locked again. This time, ensure the box is checked.
Protecting Your Worksheet with a Password
Now that your cells are locked, it's time to protect the worksheet itself with a password. This prevents anyone without the password from making changes, even to unlocked cells.
Step-by-Step Guide to Password Protecting Your Worksheet:
- Select the cells to protect: Select all the cells on your sheet, you can usually do this by clicking the select all button in the top-left corner.
- Go to Review: Click the Review tab on the ribbon.
- Protect Sheet: Click the Protect Sheet button.
- Set Password and Confirm: The Protect Sheet dialog box will appear. Here, you can enter and confirm your password. Choose a strong password that's difficult to guess! You can also choose to select various options, such as allowing users to select locked cells, allowing formatting, or inserting rows and columns. Choose options based on the level of protection you need.
- Click OK: Once you've set your password and selected your options, click OK.
Advanced Techniques for Enhanced Security
While basic cell locking and worksheet protection are effective, here are some advanced techniques to boost security:
Using Data Validation:
Data validation allows you to restrict the type of data that can be entered into specific cells. This can prevent incorrect or unwanted data from being inputted, even if the cells are unlocked. This is a great additional layer of security.
Hiding Sensitive Data:
For extremely sensitive information, consider hiding entire columns or rows. This prevents the data from being viewed even if the worksheet is unprotected. Remember, hidden data can still be unhidden, so this is supplementary, not a replacement for password protection.
Multiple Layers of Protection:
Consider using a combination of cell locking, worksheet protection, data validation and hiding sensitive information to create multiple layers of security. This greatly increases the difficulty of unauthorized access.
Troubleshooting Common Issues
- Cells still editable after protection: Double-check that you have selected the correct cells, locked them, and then protected the worksheet with a password. Ensure that the "Locked" attribute is checked.
- Forgotten Password: If you forget your password, unfortunately there's no way to recover it without specialist software (which is often unreliable and expensive). Write down your password in a secure location!
By following these practical routines, you can effectively protect your sensitive data in Excel 2016 and maintain the confidentiality of your spreadsheets. Remember, strong passwords and multiple layers of security are key to keeping your information safe.