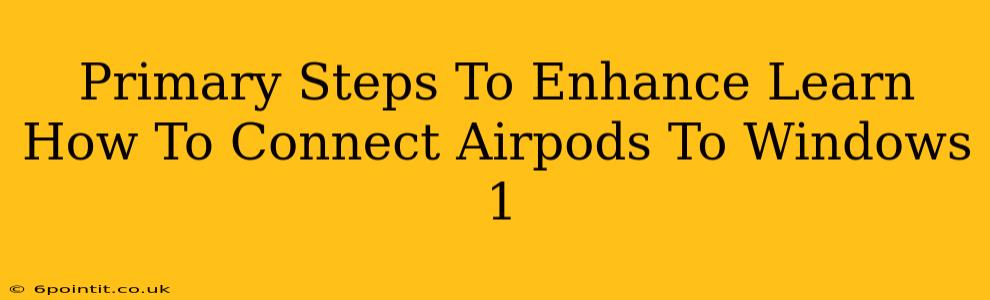Connecting your AirPods to your Windows 11 PC might seem tricky at first, but it's actually quite straightforward. This guide will walk you through the primary steps, offering troubleshooting tips to ensure a seamless connection every time. We'll cover everything from initial pairing to resolving common connectivity issues.
Pairing Your AirPods with Windows 11: A Step-by-Step Guide
Before we begin, ensure your AirPods are charged and ready to connect. Here’s how to pair them to your Windows 11 machine:
-
Put your AirPods in pairing mode: Open the AirPods case lid and press and hold the small button on the back of the case until the LED light starts flashing white. This indicates they're ready to pair.
-
Open Bluetooth settings on your Windows 11 PC: Click the Start button, then navigate to Settings > Bluetooth & devices. Make sure Bluetooth is turned on.
-
Select your AirPods: Your AirPods should appear in the list of available devices. Select them and click Pair.
-
Confirm the connection: Windows 11 will confirm the pairing process. Once connected, you’ll see your AirPods listed under "Connected devices."
-
Enjoy your audio! You can now start playing audio through your AirPods.
Troubleshooting Common AirPods and Windows 11 Connection Issues
Even with the best intentions, connectivity hiccups can happen. Here are solutions for some common problems:
AirPods Not Showing Up in Bluetooth Settings
- Check the AirPods' charge: Low battery can prevent pairing. Charge your AirPods and the case.
- Restart your PC: A simple reboot often resolves temporary software glitches.
- Restart your AirPods: Put your AirPods back in the case, close the lid for a few seconds, then reopen it and try pairing again.
- Check for interference: Other Bluetooth devices might interfere. Try turning off any unnecessary Bluetooth devices nearby.
- Update Windows: Ensure your Windows 11 operating system is up-to-date with the latest updates, which often include Bluetooth driver improvements.
Audio Cutting Out or Poor Sound Quality
- Check the distance: The connection range is limited; move closer to your PC.
- Background applications: Close unnecessary applications that might be using Bluetooth resources.
- Bluetooth interference: As above, try removing other Bluetooth devices.
- Check for driver updates: Outdated Bluetooth drivers can cause audio issues. Search for "Device Manager" in your Windows search bar, expand "Bluetooth," right-click on your AirPods, and select "Update driver."
AirPods Connected But No Sound
- Select the correct output device: In your Windows sound settings, make sure your AirPods are selected as the default audio output device.
- Check the volume levels: Ensure both your PC's volume and the volume on your AirPods are turned up.
Enhancing Your AirPods and Windows 11 Experience
For the best audio experience, consider these enhancements:
- Use the latest Windows updates: Staying current ensures optimal compatibility and performance.
- Keep your AirPods firmware updated: Check for updates through your Apple device (iPhone or iPad). Updated firmware often improves stability and fixes bugs.
- Experiment with different audio codecs: Windows 11 offers various audio codecs; experimenting might improve your audio quality.
By following these steps and troubleshooting tips, you’ll be able to successfully connect your AirPods to your Windows 11 PC and enjoy a hassle-free audio experience. Remember, patience and a systematic approach are key to resolving any connectivity issues.