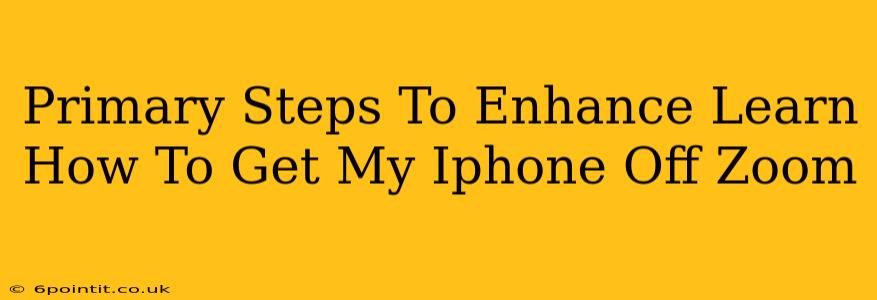Are you tired of accidentally staying on a Zoom call long after it's finished? Or maybe you're struggling to end a Zoom meeting on your iPhone and need a quick solution? This guide provides clear, concise steps to help you effortlessly exit Zoom calls on your iPhone. We'll cover various scenarios and troubleshooting tips to ensure you're always in control of your Zoom experience.
Understanding How to Leave a Zoom Meeting on iPhone
Before diving into specific steps, it's helpful to understand the different ways you can leave a Zoom meeting on your iPhone. The method you choose might depend on whether you're the host, a participant, or experiencing technical difficulties.
Method 1: The "Leave Meeting" Button (Standard Exit)
This is the most common and straightforward method.
- Locate the Controls: During a Zoom meeting, tap the screen to bring up the control bar at the bottom.
- Find "Leave Meeting": You'll see an icon or button labeled "Leave Meeting." Tap it.
- Confirm Your Exit: A pop-up might ask you to confirm that you want to leave. Tap "Leave Meeting" again.
This simple method works for most situations.
Method 2: Forcing Quitting the Zoom App (When Things Go Wrong)
If the "Leave Meeting" button isn't responding or the app is frozen, you can try force-quitting the Zoom app:
- Double-Click the Home Button (Older iPhones): If you have an older iPhone model with a physical home button, double-click it to bring up the app switcher.
- Swipe Up (Newer iPhones): On newer iPhones with no home button, swipe up from the bottom of the screen and hold to access the app switcher.
- Find and Swipe Up on Zoom: Locate the Zoom app in the app switcher and swipe up on its preview to close it.
Important Note: This method will end your Zoom call abruptly, without allowing you to say goodbye.
Method 3: Ending the Meeting (For Hosts Only)
If you're the host, you have the option to end the entire meeting for everyone.
- Access the Controls: Tap the screen to display the control bar.
- Locate "End Meeting": Look for the "End Meeting" option. It may be presented as a button or within a menu.
- Select "End Meeting for All": This option ends the meeting for all participants, including yourself.
Troubleshooting Common Issues
Sometimes, leaving a Zoom meeting on your iPhone can be tricky. Here are some common issues and solutions:
- App is Frozen: Try force-quitting the Zoom app (Method 2). Restarting your iPhone can also help.
- Network Issues: A weak or unstable internet connection can prevent you from leaving a meeting. Try connecting to a different Wi-Fi network or using cellular data.
- Outdated App: Ensure your Zoom app is updated to the latest version from the App Store. Outdated apps can sometimes contain bugs that cause problems.
Optimizing Your Zoom Experience on iPhone
Beyond simply leaving meetings, here are a few tips for a smoother Zoom experience on your iPhone:
- Check your internet connection: A stable connection is crucial for clear audio and video.
- Update the app: Staying up-to-date avoids potential bugs and improves performance.
- Use headphones: Improve audio quality and reduce background noise.
By following these steps and troubleshooting tips, you can confidently and efficiently manage your Zoom calls on your iPhone. Remember to always check for updates and maintain a stable internet connection for the best experience.