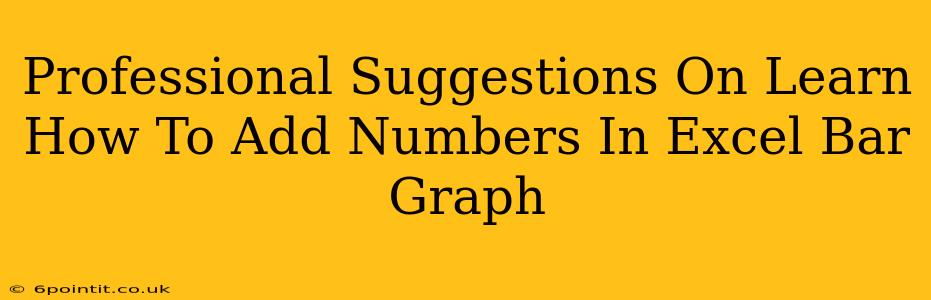Adding numbers directly to the bars of an Excel bar graph enhances readability and data comprehension. This guide offers professional suggestions to master this technique, transforming your charts from simple visuals into powerful data storytelling tools.
Understanding the Basics: Data and Chart Types
Before diving into adding numbers, ensure your Excel data is correctly structured. A bar graph needs a clear set of categories (e.g., months, product names) and corresponding numerical values. Confirm you're using a column chart (vertical bars) or a bar chart (horizontal bars) – the method for adding numbers slightly varies depending on the chart type.
Preparing Your Data:
- Accuracy is Key: Double-check your data for errors. Inaccurate input leads to misleading visuals.
- Consistent Units: Maintain consistent units throughout your dataset (e.g., all values in dollars, all values in percentages).
- Clear Labels: Use descriptive labels for both your categories and the numerical data.
Method 1: Using Data Labels Directly
Excel offers a built-in feature to add data labels, which display the numerical value above or beside each bar. This is often the quickest and easiest method.
Steps to Add Data Labels:
- Select your Chart: Click on the bar graph to select it.
- Access Chart Elements: Look for the "Chart Elements" button (usually a plus sign). Click on it.
- Add Data Labels: Check the "Data Labels" box.
- Customize Labels: You can further customize the label position (above, below, inside, etc.) and the formatting (number format, font, etc.) via the "More Options..." link that appears after selecting the data labels.
- Positioning: Experiment with label positions to ensure readability and prevent overlap.
Method 2: Adding Text Boxes for Greater Control
For more design control and flexibility (especially if you need to add labels in specific locations or with additional text), using text boxes provides superior options.
Steps to Add Text Boxes:
- Select the Chart: Click on the bar chart.
- Insert Text Box: Go to the "Insert" tab and select "Text Box."
- Position the Box: Click and drag to create a text box over the desired bar.
- Enter the Value: Type in the numerical value you want to display.
- Format the Text: Adjust the font, size, color, and alignment for optimal readability.
- Repeat for all bars: Repeat steps 2-5 for each bar in the chart.
Method 3: Leveraging VBA for Complex Charts (Advanced)
For particularly complex charts or scenarios requiring automated data label additions, Visual Basic for Applications (VBA) can be utilized. This method requires programming skills. Search online for VBA tutorials specifically addressing "adding data labels to charts" for guidance. This provides a powerful solution for very large datasets and dynamic charts that change over time.
Tips for Professional-Looking Charts:
- Consistent Formatting: Use consistent fonts, colors, and styles throughout the chart for a professional look.
- Clear Titles and Axis Labels: Provide descriptive titles and axis labels that clearly explain the data being presented.
- Appropriate Chart Size: Make sure the chart is large enough to be easily read, but not so large that it overwhelms the rest of your document or presentation.
- Less is More: Avoid cluttering the chart with too much information. Keep it clean and focused on the key data points.
By following these professional suggestions, you can effectively add numbers to your Excel bar graphs, improving clarity, impact and making your data truly stand out. Remember to practice and experiment with different methods to find what best suits your needs and enhances your data presentation skills.