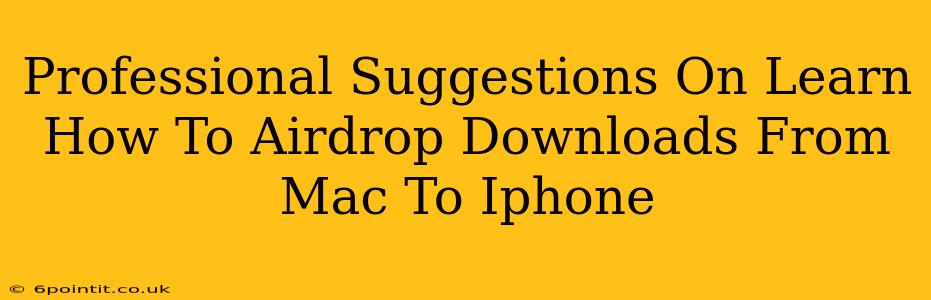AirDrop is a fantastically convenient feature for wirelessly transferring files between Apple devices. But, knowing precisely how to use it to efficiently AirDrop downloads from your Mac to your iPhone can sometimes feel a little tricky. This guide provides professional suggestions to master this process, saving you time and frustration.
Understanding AirDrop's Prerequisites
Before we dive into the how-to, let's ensure your devices are properly configured for a successful AirDrop transfer:
- Bluetooth and Wi-Fi: Both your Mac and iPhone must have Bluetooth and Wi-Fi enabled. These are the underlying technologies AirDrop relies on. Double-check your device settings to make sure they're turned on.
- Visibility: On your Mac, go to Finder > Go > AirDrop. You'll see options to set your AirDrop visibility to "No One," "Contacts Only," or "Everyone." Choose "Contacts Only" for privacy, or "Everyone" if you're transferring to a device not in your contacts. Your iPhone's AirDrop visibility is controlled within the Control Center (swipe down from the top-right corner on iPhones with Face ID, or swipe up from the bottom on older models).
- Proximity: Your devices need to be reasonably close to each other—typically within 30 feet. The closer they are, the more reliable the connection.
- Software Updates: Ensure both your Mac and iPhone are running the latest versions of macOS and iOS respectively. Software updates often include improvements and bug fixes that can impact AirDrop functionality.
Step-by-Step Guide: AirDropping Downloads From Mac to iPhone
Now, let's get to the actual transfer:
- Locate Your Download: On your Mac, find the file you wish to AirDrop in your Downloads folder (or wherever you saved it).
- Initiate AirDrop: You can do this in two ways:
- Finder: Open the Finder window, locate the file, right-click (or Control-click), and select "Share" followed by "AirDrop."
- Direct Drag & Drop: If you see your iPhone listed in the AirDrop window (Finder > Go > AirDrop), you can simply drag and drop the file directly onto your iPhone's icon.
- Accept on iPhone: Your iPhone will display a notification showing the incoming file transfer. Tap "Accept" to begin the transfer.
- Check Completion: Once the transfer is complete, you'll find the downloaded file in your iPhone's Files app, typically in the "Downloads" folder.
Troubleshooting Common AirDrop Issues
Even with proper configuration, sometimes AirDrop can be finicky. Here are some common issues and solutions:
- Devices Not Showing Up: Check Bluetooth and Wi-Fi, ensure AirDrop visibility is set correctly on both devices, and try restarting both devices. If your iPhone isn't appearing, ensure it's not in Low Power Mode.
- Transfer Fails: Try moving your devices closer together. Interference from other Wi-Fi networks or Bluetooth devices can disrupt AirDrop. Try temporarily disabling other Bluetooth and Wi-Fi connections on nearby devices to isolate the problem.
- File Size: Very large files may take a longer time to transfer, or even fail if the connection isn't stable. Consider compressing large files before transferring.
Beyond the Basics: Maximizing AirDrop Efficiency
- Multiple Files: You can select multiple files in the Finder and AirDrop them all at once.
- Different File Types: AirDrop supports a wide range of file types, from photos and videos to documents and compressed archives.
- Handoff Integration: For seamless workflow, consider utilizing Handoff features between your Mac and iPhone. This allows you to start a task on one device and continue it on the other.
By following these professional suggestions, you can confidently and efficiently use AirDrop to transfer downloads between your Mac and iPhone. Remember, a little preparation and troubleshooting can go a long way in ensuring a smooth and successful file transfer experience.