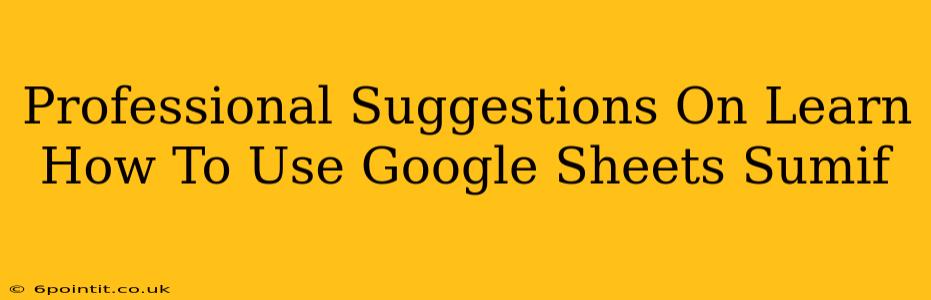Google Sheets' SUMIF function is a powerful tool for summarizing data based on specific criteria. Mastering it can significantly boost your spreadsheet efficiency. This guide provides professional suggestions to help you learn and effectively use SUMIF for various applications.
Understanding the SUMIF Function
The SUMIF function adds values in a range that meet a specified criterion. Its basic syntax is:
SUMIF(range, criterion, [sum_range])
- range: The range of cells where the criterion is evaluated.
- criterion: The condition that determines which cells to sum. This can be a number, text, expression, or cell reference.
- [sum_range]: (Optional) The range of cells to sum. If omitted,
SUMIFsums the values in therangeitself.
Example 1: Simple Summing
Let's say you have a list of sales with regions in column A and sales figures in column B. To sum sales from the "North" region:
=SUMIF(A:A,"North",B:B)
This formula checks each cell in column A. If it finds "North", the corresponding value in column B is added to the sum.
Example 2: Using Wildcards
Wildcards enhance SUMIF's flexibility. The asterisk (*) matches any sequence of characters, and the question mark (?) matches any single character.
To sum sales from regions starting with "North":
=SUMIF(A:A,"North*",B:B)
Example 3: Numerical Criteria
SUMIF works equally well with numerical criteria. To sum sales greater than $1000:
=SUMIF(B:B,">1000")
Note that in this case, the sum_range is omitted, so the function sums the values in B:B that meet the condition.
Advanced SUMIF Techniques
Combining Criteria with SUMIFS
For multiple criteria, use the SUMIFS function. It allows you to specify multiple ranges and criteria:
SUMIFS(sum_range, criteria_range1, criterion1, [criteria_range2, criterion2], ...)
For example, to sum sales from the "North" region with sales greater than $1000:
=SUMIFS(B:B, A:A, "North", B:B, ">1000")
Using Cell References for Criteria
Instead of hardcoding criteria, use cell references. This makes your formulas more flexible and easier to update:
Let's say cell C1 contains the region "North". The formula becomes:
=SUMIF(A:A,C1,B:B)
Practical Applications & Troubleshooting
SUMIF has numerous applications in finance, marketing, sales analysis, and more. It's crucial for:
- Sales Reporting: Summarizing sales by region, product, or salesperson.
- Inventory Management: Calculating total stock value based on specific criteria.
- Financial Analysis: Aggregating transactions based on categories or dates.
- Data Cleaning: Identifying and summing specific data points within a larger dataset.
Troubleshooting:
- #ERROR!: Double-check your ranges, criteria, and data types. Ensure the criterion is correctly formatted (e.g., using quotes for text).
- Incorrect Results: Carefully examine your criteria and ranges to make sure they accurately reflect your desired logic.
Mastering SUMIF for Enhanced Productivity
By understanding the core functionality, exploring advanced techniques, and practicing with real-world examples, you'll master Google Sheets' SUMIF function and dramatically improve your data analysis skills. Remember to leverage cell references for flexibility and consider SUMIFS for more complex scenarios. This increased efficiency will translate into significant time savings and more insightful data analysis within your Google Sheets projects.