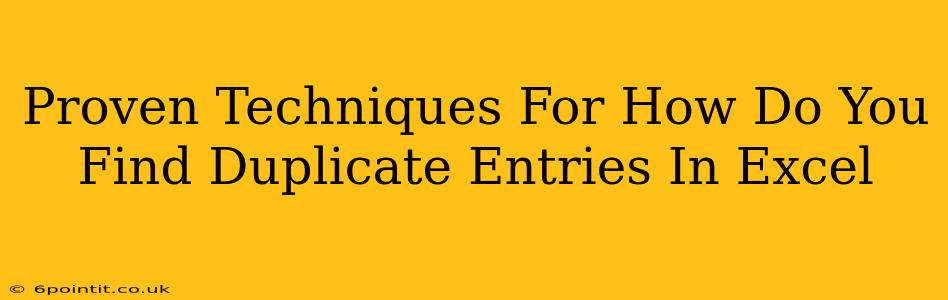Finding duplicate entries in Excel can be a time-consuming task, especially when dealing with large datasets. However, with the right techniques, you can quickly and efficiently identify and manage these duplicates. This guide explores several proven methods, empowering you to clean your data and improve accuracy.
Understanding the Importance of Identifying Duplicates
Before diving into the techniques, let's understand why identifying duplicates is crucial. Duplicate data can lead to:
- Inaccurate Analysis: Duplicate entries skew your data analysis, leading to flawed conclusions and incorrect decision-making.
- Data Integrity Issues: Duplicates compromise the reliability and trustworthiness of your dataset.
- Inefficient Processes: Processing duplicate data wastes resources and slows down workflows.
- Increased Storage Costs: Storing unnecessary duplicate data increases storage needs.
Proven Methods to Find Duplicate Entries in Excel
Here are several effective methods to locate and handle duplicate entries in your Excel spreadsheets:
1. Using Conditional Formatting
This visual approach highlights duplicate entries directly within your spreadsheet.
- Steps:
- Select the data range containing potential duplicates.
- Go to Home > Conditional Formatting > Highlight Cells Rules > Duplicate Values.
- Choose a formatting style to highlight duplicates (e.g., a fill color).
This method provides an immediate visual representation of duplicate entries, making identification straightforward. It's particularly useful for smaller datasets or quick checks.
2. Leveraging the COUNTIF Function
The COUNTIF function is a powerful tool for counting cells that meet a specific criterion. We can use it to identify duplicates.
- Steps:
- In a new column next to your data, enter the following formula (assuming your data is in column A, starting from A2):
=COUNTIF($A$2:$A2,A2) - Drag this formula down to apply it to all rows.
- Any cell with a value greater than 1 indicates a duplicate entry in column A.
- In a new column next to your data, enter the following formula (assuming your data is in column A, starting from A2):
This method provides a numerical count of how many times each entry appears, allowing you to easily spot duplicates. It's more efficient than conditional formatting for larger datasets.
3. Employing the Remove Duplicates Feature
Excel offers a built-in feature specifically designed to remove duplicates.
- Steps:
- Select the data range containing potential duplicates.
- Go to Data > Data Tools > Remove Duplicates.
- Select the columns you want to check for duplicates.
- Click OK.
This feature efficiently removes duplicate rows based on the selected columns. Remember, this action permanently alters your data, so it's advisable to save a backup copy before using this method.
4. Utilizing Advanced Filter
The Advanced Filter offers more control and flexibility in identifying and managing duplicates.
- Steps:
- Select the data range.
- Go to Data > Advanced.
- Choose "Copy to another location."
- Select a location to output the unique or duplicate entries.
- Check "Unique records only" to extract unique entries or leave it unchecked to copy only the duplicate entries.
This method allows you to either extract unique values or isolate duplicate entries into separate areas within the sheet, offering considerable flexibility.
5. Power Query (Get & Transform Data) for Complex Scenarios
For extremely large datasets or complex duplicate identification needs, Power Query provides advanced capabilities. This is ideal when you need to handle multiple criteria for identifying duplicates or when dealing with more complex data structures. Power Query's "Group By" function allows for sophisticated analysis to extract and manage duplicates effectively.
Choosing the Right Method
The best method for finding duplicate entries depends on your specific needs and the size of your dataset.
- Small datasets: Conditional formatting is a quick and visual solution.
- Medium-sized datasets: The
COUNTIFfunction provides a numerical count, which is efficient for identification. - Large datasets or complex scenarios: The built-in "Remove Duplicates" feature or Power Query offer powerful tools to manage larger datasets and more complex duplicate identification.
By mastering these techniques, you can significantly improve the accuracy and efficiency of your work with Excel. Remember always to back up your data before making any significant changes. Using these methods will help ensure your data analysis remains reliable and your workflows remain efficient.