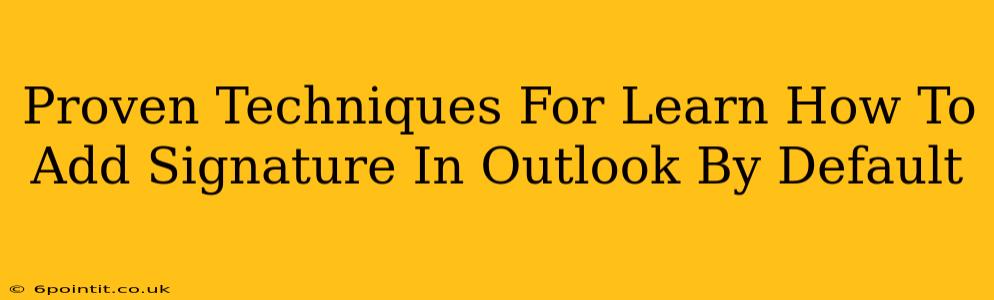Adding a signature to your Outlook emails is a professional touch, ensuring your contact information and branding are consistently included. This guide provides proven techniques to seamlessly add a signature by default to all your outgoing emails. We'll cover various methods, from simple text signatures to more advanced HTML signatures with logos.
Understanding Default Signatures in Outlook
Before we dive into the how-to, it's important to understand what a "default" signature means in Outlook. A default signature is automatically appended to every new email you compose, saving you time and ensuring consistency. You can have separate default signatures for different email accounts or even for different folders if needed.
Method 1: Creating a Simple Text Signature
This is the easiest method, perfect for those who need a basic signature with just name and contact details.
Steps:
- Open Outlook: Launch your Microsoft Outlook application.
- Access Signature Settings: Go to File > Options > Mail > Signatures.
- Create New Signature: Click "New" to create a new signature. Give it a descriptive name (e.g., "My Default Signature").
- Compose Your Signature: In the edit box, type your name, title, company, contact details, and any other relevant information. Keep it concise and professional.
- Choose Default Signature: In the "Choose default signature" section, select the signature you just created for "New messages" and optionally for "Replies/forwards".
- Save Changes: Click "OK" to save your changes.
Now, every new email you compose will automatically include this signature.
Method 2: Adding a More Advanced HTML Signature
For a more visually appealing and professional look, an HTML signature is recommended. This allows you to include logos, formatted text, and even social media links.
Steps:
- Create the HTML: Use a text editor or HTML editor to create your signature's HTML code. There are many online resources and templates available to help you with this. You can include images, links, and formatted text. Ensure your logo is properly sized to avoid cluttering your emails.
- Copy the HTML: Copy the entire HTML code of your signature.
- Paste into Outlook: Follow steps 1-3 from Method 1 to create a new signature. Instead of typing, paste your HTML code into the signature edit box.
- Select Default Signature: Just like in Method 1, select your new signature as the default for new messages and replies/forwards.
- Test your Signature: Send a test email to yourself to ensure your HTML signature renders correctly.
Important Note: Be mindful of the size of your HTML signature. Large signatures can impact email deliverability and may be truncated by some email clients.
Method 3: Using Separate Signatures for Different Accounts or Folders
If you use multiple email accounts in Outlook or want different signatures for different purposes (e.g., personal vs. professional), you can create multiple signatures and assign them accordingly.
Steps:
- Create Multiple Signatures: Follow the steps outlined in Methods 1 or 2 to create separate signatures for each need.
- Assign Signatures: In the "Choose default signature" section, you can select different signatures for different email accounts or even for specific folders if your Outlook version supports this feature.
Troubleshooting Common Issues
- Signature not appearing: Double-check your signature settings to ensure you've correctly selected the default signature. Restart Outlook if needed.
- HTML signature not rendering correctly: Ensure your HTML code is valid and that you're not using excessive formatting. Test your signature in different email clients.
- Image not displaying in HTML signature: Check the image path in your HTML code and make sure the image is accessible. Consider using a hosted image instead of a local file path.
By following these proven techniques, you can easily and effectively add a professional signature to all your Outlook emails by default, saving you time and maintaining a consistent brand image. Remember to keep your signature concise, professional, and optimized for various email clients.