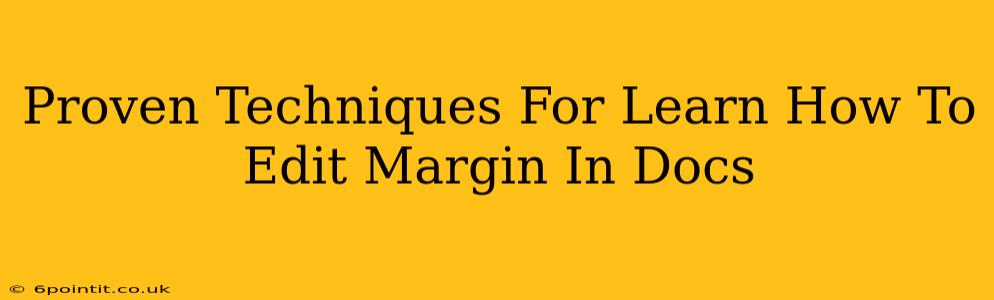So you're working on a document and need to adjust those margins? Whether it's for a professional report, a school assignment, or a personal project, mastering margin editing is a crucial skill. This guide will walk you through proven techniques to efficiently and effectively manage margins in your documents. We'll cover various applications and offer tips for achieving the perfect layout.
Understanding Document Margins
Before diving into the "how-to," let's quickly understand why margins matter. Margins provide the white space around the text in your document. Proper margins enhance readability, create a professional look, and ensure your content doesn't appear cramped or cluttered. Too small, and your document looks unprofessional. Too large, and you waste valuable space. Finding the sweet spot is key.
Common Margin Settings
Most document applications offer preset margin options, such as:
- Normal: A standard setting, usually sufficient for most documents.
- Wide: Provides extra space around the text.
- Narrow: Reduces the white space, fitting more text on the page.
- Mirror Margins: Useful for books or booklets, creating different margins for even and odd pages.
While presets are convenient, you'll often need more precise control.
Editing Margins in Popular Document Applications
Here’s how to adjust margins in some of the most popular applications:
Google Docs: A Collaborative Approach
Google Docs, known for its collaborative features, also offers straightforward margin editing:
- Open your document: Launch Google Docs and open the document you want to edit.
- Access the File Menu: Click on "File" in the top-left corner.
- Select Page setup: Choose "Page setup" from the dropdown menu.
- Adjust Margins: You'll see options to modify the Top, Bottom, Left, and Right margins. Input your desired measurements (usually in inches or centimeters).
- Apply Changes: Click "OK" to save your changes.
Microsoft Word: The Industry Standard
Microsoft Word, a staple in many offices and schools, provides comprehensive margin control:
- Navigate to the Layout Tab: Open your Word document and locate the "Layout" tab in the ribbon at the top.
- Find the Page Setup Group: Within the "Layout" tab, you'll find the "Page Setup" group.
- Adjust Margins: Click the "Margins" dropdown arrow. Select a preset or choose "Custom Margins..." for precise control.
- Enter Custom Margins (if needed): A dialog box will appear where you can enter specific measurements for each margin.
- Apply Changes: Click "OK" to apply your settings.
Pages (macOS): Apple's Intuitive Approach
Pages, Apple's word processor, offers a similarly user-friendly margin editing experience:
- Open the Document: Open your document in Pages.
- Access the Format Sidebar: Locate the Format sidebar (usually on the right). If it's not visible, click the Format button in the toolbar.
- Adjust Margins: In the Format sidebar, you'll find options to adjust the margins under the "Document" section.
- Customize (Optional): You can adjust individual margins (top, bottom, left, right) or use preset options.
- Save Changes: Pages automatically saves your changes.
Tips for Effective Margin Management
- Consistency is Key: Maintain consistent margins throughout your document for a professional appearance.
- Consider Your Content: The type of content influences appropriate margins. A report might need wider margins than a casual letter.
- Experiment: Don't be afraid to experiment with different margin settings to find what looks best for your specific document.
- Print Preview: Always use the print preview function to ensure your margins look correct before printing.
Mastering margin editing is a small detail that makes a big difference. By following these techniques, you'll be well on your way to creating polished, professional documents. Remember to practice and experiment to find the perfect margin settings for your needs!