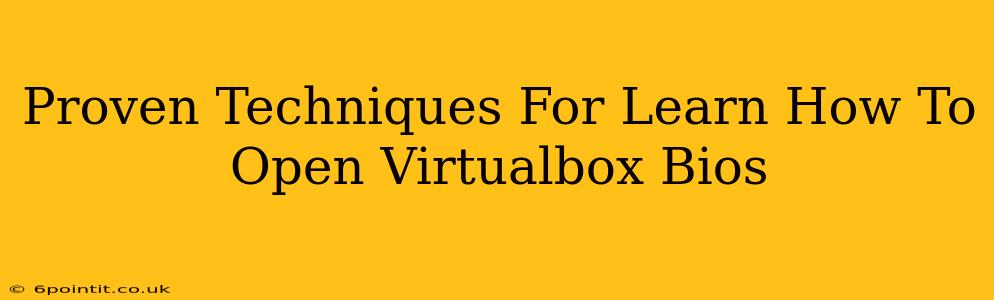Accessing the BIOS (Basic Input/Output System) in a VirtualBox virtual machine isn't as straightforward as accessing it on physical hardware. VirtualBox doesn't have a direct BIOS equivalent in the same way. However, you can achieve similar functionality to configure boot order and other settings through the VirtualBox machine settings. This guide details proven techniques to manage your virtual machine's boot process, effectively mirroring BIOS access.
Understanding the VirtualBox Equivalent to BIOS
Before diving into the techniques, it's crucial to understand that VirtualBox doesn't have a graphical BIOS interface like a physical computer. Instead, you manipulate boot settings and other crucial configurations within VirtualBox's user interface. This involves modifying settings related to the virtual machine's hardware configuration, effectively controlling the boot process.
Key Differences: VirtualBox vs. Physical BIOS
- No Graphical Interface: Forget the familiar BIOS screens with text-based menus. VirtualBox manages settings through its graphical interface.
- System Settings: All BIOS-like configurations (boot order, etc.) are managed within the VirtualBox machine settings.
- Direct Access Limitation: You can't directly access a "BIOS" within a VirtualBox VM.
Proven Techniques to Configure Your Virtual Machine Boot Process
Here are the steps to effectively manage your VirtualBox VM's boot process, mirroring the functions you'd typically accomplish through a physical BIOS:
1. Modifying Boot Order in VirtualBox
The most common "BIOS" function users need is changing the boot order. This dictates which drive (hard drive, CD/DVD, USB) the virtual machine boots from. Here's how:
- Open VirtualBox Manager: Launch the VirtualBox application.
- Select Your VM: Highlight the virtual machine you want to configure.
- Settings: Click the "Settings" button.
- System: Navigate to the "System" tab.
- Motherboard: Locate the "Motherboard" section.
- Boot Order: In this section, you can modify the boot order. Drag and drop the boot devices (hard disk, optical drive, etc.) to prioritize them. Save your changes.
Important Considerations:
- Boot Order Priority: The order you arrange your boot devices determines the sequence of attempted boots. The topmost device will be tried first.
- Hard Disk Priority: If you have a virtual hard disk (VHD) containing your operating system, ensure that it's at the top of the boot order.
2. Accessing Other Virtual Machine Settings (BIOS-like Functions)
The VirtualBox settings offer extensive control beyond just boot order, offering functionality similar to advanced BIOS settings:
- Processor: Configure the number of processors and cores allocated to the virtual machine.
- Memory: Adjust the RAM allocated to the virtual machine.
- Storage: Add, remove, and modify hard disk drives and optical drives.
- Network: Configure network adapters (NAT, bridged, host-only).
- Display: Adjust screen resolution and video memory.
These settings can significantly influence your VM's performance and behavior, analogous to advanced BIOS configurations.
Troubleshooting Common Issues
- VM Doesn't Boot: Double-check your boot order and ensure the hard drive containing your operating system is set as the primary boot device.
- Settings Not Saved: Ensure you click "OK" to save any changes you make in the settings menu.
- Unexpected Behavior: If the VM exhibits unexpected behavior, try resetting the VM to default settings or reinstalling the guest operating system.
Conclusion: Mastering VirtualBox Boot Configuration
While VirtualBox lacks a traditional BIOS interface, the settings within the application provide complete control over the boot process and other crucial aspects of your virtual machine. By understanding these techniques, you can effectively manage your virtual environment and troubleshoot any boot-related issues. This guide provides a comprehensive approach to configuring your virtual machine, akin to managing BIOS settings on a physical computer. Remember to save your changes after each adjustment.