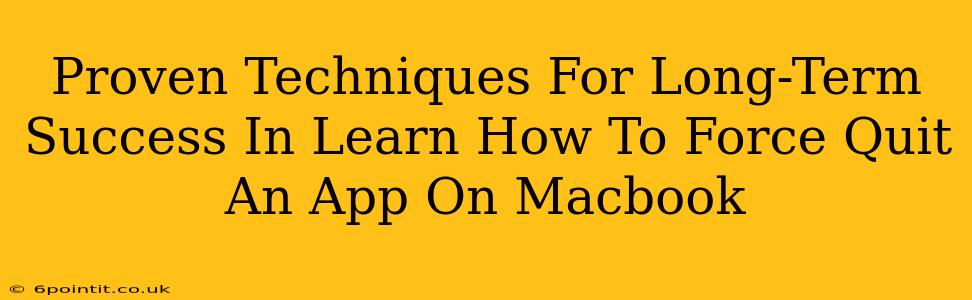Are you tired of frozen apps bringing your Macbook workflow to a grinding halt? Mastering the art of force quitting applications is a crucial skill for any Mac user, guaranteeing a smoother, more efficient computing experience. This guide provides proven techniques to ensure you never again face the frustration of unresponsive software. We'll go beyond the basics, exploring strategies for long-term success and avoiding common pitfalls.
Understanding Why Apps Freeze and How to Prevent It
Before diving into how to force quit, let's understand why apps freeze. This preventative knowledge will minimize the need for forceful closures in the future.
Common Causes of App Freezing:
- Resource Exhaustion: Running too many apps simultaneously, especially resource-intensive ones like video editors or games, can overwhelm your Mac's memory and processing power, leading to freezes.
- Software Bugs: Glitches within the app itself are a frequent culprit. Developers constantly release updates to patch these bugs, so keeping your software updated is key.
- Corrupted Files: Damaged application files can cause erratic behavior, including freezing.
- Insufficient RAM: If your Mac doesn't have enough RAM (Random Access Memory), it can struggle to handle multiple tasks, leading to freezes and slowdowns.
Proactive Measures to Minimize App Freezes:
- Regular Software Updates: Keep your macOS and applications updated to benefit from bug fixes and performance improvements.
- Monitor Resource Usage: Use Activity Monitor (found in Applications/Utilities) to track CPU, memory, and disk usage. Identify resource-hogging apps and close unnecessary ones.
- Restart Regularly: A simple restart can clear temporary files and processes, preventing many issues.
- Sufficient RAM: Consider upgrading your Mac's RAM if you consistently experience performance bottlenecks.
Mastering the Art of Force Quitting on Your Macbook
Now, let's get to the core of this guide: effectively force quitting unresponsive applications. We'll cover multiple methods, allowing you to choose the approach that best suits your situation.
Method 1: Using the Keyboard Shortcut (⌘ + Option + Esc)
This is the quickest and most efficient method for most users.
- Press and hold the Command (⌘), Option, and Escape keys simultaneously.
- A Force Quit Applications window will appear, listing all currently running applications.
- Select the frozen application.
- Click Force Quit.
Method 2: Using the Apple Menu
This method is useful if the keyboard shortcut doesn't work or if you prefer a visual approach.
- Click the Apple menu in the top-left corner of your screen.
- Select Force Quit.
- The Force Quit Applications window will appear. Follow steps 3 and 4 from Method 1.
Method 3: Using Activity Monitor (For Advanced Troubleshooting)
Activity Monitor provides detailed information about your Mac's processes. This is useful for identifying resource-intensive apps or for situations where the other methods fail.
- Open Activity Monitor (Applications/Utilities).
- Locate the unresponsive application.
- Select the application.
- Click the X button in the top-left corner of the window or choose Force Quit from the menu.
Long-Term Strategies for a Smooth Macbook Experience
Force quitting should be a last resort. By implementing these long-term strategies, you can significantly reduce the frequency of encountering frozen applications.
- Regular Maintenance: Use Disk Utility (Applications/Utilities) to check and repair disk errors periodically.
- Clean Up Your Desktop: A cluttered desktop can slow down your Mac. Organize files and delete unnecessary items.
- Uninstall Unused Applications: Remove applications you no longer use to free up disk space and prevent potential conflicts.
By mastering these techniques and implementing these preventative measures, you'll significantly improve your Macbook experience, ensuring a smooth and efficient workflow for years to come. No more frustrating freezes! You'll be a Mac pro in no time.