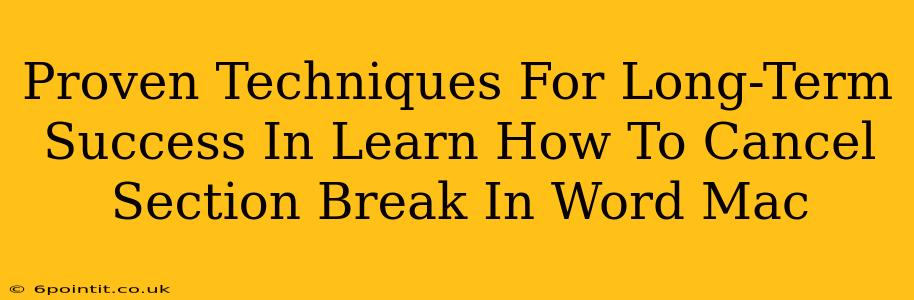Are you struggling with unwanted section breaks in your Word document on your Mac? Don't let these pesky formatting issues derail your workflow! This comprehensive guide will equip you with proven techniques to master section break removal and ensure long-term success in your document creation. We'll cover various methods, troubleshooting tips, and best practices to keep your Word documents clean and efficient.
Understanding Section Breaks in Microsoft Word for Mac
Before diving into cancellation methods, understanding what a section break is crucial. A section break is a page formatting control that divides your document into independent sections. Each section can have its own unique formatting, such as different margins, headers, footers, or page numbering. While useful for complex documents, unintended section breaks can lead to frustrating layout issues.
Identifying the Culprit: Recognizing Section Breaks
Section breaks are often invisible, making them difficult to spot. However, you can reveal them by enabling the "Show/Hide" paragraph marks (¶) symbol. This displays all hidden formatting characters, including section breaks, which appear as double lines.
Effective Methods to Remove Section Breaks in Word for Mac
Now, let's explore proven techniques to eliminate those unwanted section breaks:
1. The Simple Delete Method:
This is the most straightforward approach. If you've identified the section break using the "Show/Hide" feature, simply position your cursor immediately before the double lines representing the section break and press the "Delete" key.
2. Using the "Find and Replace" Feature:
For multiple section breaks, the "Find and Replace" function is your friend.
- Go to "Edit" > "Find".
- Click the "More" button to expand the options.
- Check the "Use Wildcards" box.
- In the "Find what" field, enter
^b. This wildcard represents a section break. - Leave the "Replace with" field blank.
- Click "Replace All".
3. Navigating with the Navigation Pane:
The Navigation Pane offers a structured view of your document. You can sometimes visually identify and remove section breaks here.
4. The "Undo" Safety Net:
Remember, you can always undo any accidental changes using the "Undo" command (Edit > Undo) or the keyboard shortcut (⌘Z). This is an excellent safety net for experimenting with different removal methods.
Troubleshooting Common Issues and Best Practices
Problem: Section breaks reappear after deletion
This often indicates an underlying formatting issue or a style that's automatically re-inserting the break. Carefully review your styles and formatting options.
Best Practice: Prevent Future Section Break Problems
- Be mindful when using page formatting features.
- Regularly check for hidden formatting marks.
- Save frequently to avoid losing work.
- Consider using templates for consistent document formatting.
Conclusion: Mastering Section Break Management for Word Mac
By understanding the nature of section breaks and employing these proven techniques, you can conquer the challenge of removing unwanted section breaks in your Word documents on your Mac. Mastering these methods will significantly improve your efficiency and ensure that your documents are consistently well-formatted. Remember to utilize the troubleshooting tips and best practices to maintain clean and effective document creation.