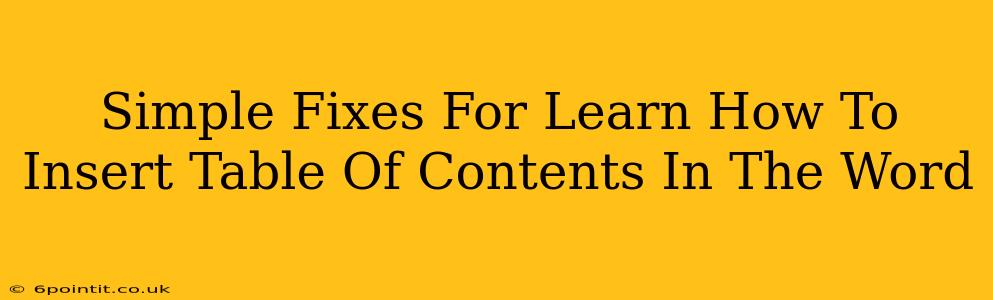Creating professional-looking documents often requires a table of contents (TOC). Luckily, Microsoft Word makes it incredibly easy to insert one, but sometimes you run into little snags. This guide will walk you through the simple fixes for common problems when inserting a table of contents in Word, ensuring your document looks polished and professional.
Understanding the Basics: Why Your TOC Isn't Working
Before diving into the fixes, let's understand the foundational requirements for a successfully generated table of contents in Microsoft Word:
- Heading Styles: Word uses heading styles (Heading 1, Heading 2, Heading 3, etc.) to identify the sections and subsections of your document. Your TOC is automatically generated from these styles. If you haven't applied these styles correctly, your TOC won't populate.
- Page Breaks: Ensure there are page breaks between your different sections. Large blocks of text without page breaks can sometimes interfere with the correct generation of your TOC.
- Automatic Updates: Remember that your TOC is dynamic. Changes made to your headings or page numbers will require you to update the TOC to reflect these alterations. This is typically a simple right-click and select "Update Field."
Common Problems and Their Simple Solutions
Let's address some frequent issues encountered when trying to insert a table of contents in Word:
1. My Table of Contents is Empty or Shows Incorrect Entries
Problem: The most common issue is an empty or inaccurate TOC. This usually indicates that the heading styles haven't been applied correctly.
Solution:
- Check Heading Styles: Carefully review your document. Ensure that each section and subsection uses the appropriate Heading style (Heading 1, Heading 2, etc.). Don't just use bold text or different font sizes; use the built-in heading styles. You can find these in the "Home" tab.
- Reapply Styles: If styles are missing or incorrect, highlight the text and select the correct Heading style from the "Home" tab.
- Update the TOC: Right-click on your TOC and select "Update field." Choose either "Update entire table" or "Update page numbers only" depending on your needs.
2. Page Numbers are Incorrect in My Table of Contents
Problem: Your TOC shows the correct headings but the page numbers are wrong.
Solution: This often happens after making significant changes to the document.
- Ensure Page Breaks are Correct: Check for unexpected page breaks or missing page breaks.
- Update the Table of Contents: Right-click on the TOC and choose "Update field." Select "Update entire table."
3. My Table of Contents Doesn't Match My Desired Format
Problem: The default TOC format doesn't meet your style guide requirements.
Solution:
- Modify the TOC Style: Word offers various pre-designed table of contents styles. To access these:
- Go to the "References" tab.
- Click "Table of Contents" and select a different style from the dropdown menu.
- Customize the TOC: For more control, insert a table of contents using the "Table of Contents" option, then manually adjust fonts, spacing, and other formatting elements as per your requirements.
4. I Can't Insert a Table of Contents at All
Problem: The "Table of Contents" option is greyed out.
Solution: This often happens if you are working with a template or in a read-only file.
- Check File Permissions: Ensure that the Word document is not locked or in read-only mode.
- Check Template Restrictions: If you're using a template, it might restrict the insertion of tables of contents. Try creating a new document from a blank template.
Pro Tip: Using the "Show/Hide" Feature for Paragraph Marks
Sometimes invisible paragraph marks can interfere with your TOC. Toggle the "Show/Hide" feature (¶ symbol on the "Home" tab) to visually inspect your document for any unexpected characters or formatting that might be causing problems.
By following these simple fixes and understanding the core principles behind generating a table of contents, you can easily create professional-looking documents in Microsoft Word. Remember to always update your TOC after making changes to ensure accuracy and consistency.