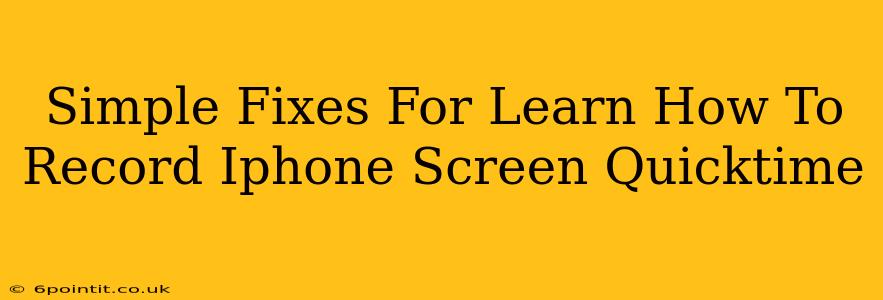Are you struggling to record your iPhone screen using QuickTime? Don't worry, you're not alone! Many users encounter minor hiccups when trying this seemingly simple task. This guide will walk you through some simple fixes for common problems you might face when learning how to record iPhone screen with QuickTime.
Understanding the QuickTime Method
Before diving into the fixes, let's quickly recap the process of recording iPhone screen with QuickTime. This method requires a Mac and a USB cable to connect your iPhone to your computer. It leverages QuickTime Player's built-in screen recording capabilities.
Troubleshooting Common Issues
Here are some of the most frequent problems encountered, along with their solutions:
1. QuickTime Doesn't Recognize Your iPhone
-
Problem: QuickTime Player fails to detect your iPhone after connecting it via USB.
-
Solution:
- Check the Cable: Ensure you're using a reliable, certified Apple USB cable. A damaged cable is a common culprit.
- Restart Devices: Restart both your iPhone and your Mac. This often resolves minor software glitches.
- USB Port: Try different USB ports on your Mac. Some ports might be malfunctioning.
- Trust This Computer: On your iPhone, go to the "Trust This Computer" prompt and tap "Trust" to authorize the connection. This is crucial for screen recording to work.
- Update Software: Make sure your iPhone and Mac are running the latest versions of their respective operating systems. Outdated software can lead to compatibility issues.
2. Black Screen During Recording
-
Problem: You see a black screen instead of your iPhone's display during the recording.
-
Solution:
- AirPlay Mirroring: Verify that AirPlay mirroring is not active. If it is, turn it off. QuickTime's screen recording works directly with the USB connection, not AirPlay.
- Screen Recording Permissions: Double-check that QuickTime has permission to access your iPhone's screen. This permission might be inadvertently disabled in your iPhone's settings. Go to Settings > Control Center > Customize Controls and make sure "Screen Recording" is added.
- Camera Access: Ensure you don't have any restrictions on camera access. Although you aren't recording video from the camera, some conflicts can prevent proper screen capture.
3. Poor Video Quality or Lag
-
Problem: The recorded video suffers from low resolution, choppy playback, or noticeable lag.
-
Solution:
- Background Apps: Close unnecessary apps running on your iPhone. Excessive background activity can strain resources and affect recording quality.
- Power Source: Make sure both your iPhone and your Mac are adequately powered (plugged in). Low battery can result in performance issues.
- USB Connection: Ensure a secure and firm connection between your iPhone and Mac via the USB cable. A loose connection can interrupt data transfer.
4. QuickTime Freezes or Crashes
-
Problem: QuickTime Player freezes or crashes during or after the recording process.
-
Solution:
- Close Other Apps: Close all unnecessary applications running on your Mac to free up system resources.
- QuickTime Update: Update QuickTime Player to the latest version.
- MacOS Update: Update your Mac's operating system.
- Disk Space: Ensure you have sufficient free space on your Mac's hard drive. Lack of disk space can lead to application instability.
Beyond QuickTime: Alternative Screen Recording Methods
If you continue experiencing problems with QuickTime, several alternative screen recording methods are available for iPhones, both on the device itself and through third-party apps. Exploring these options might provide a more seamless experience.
By following these simple troubleshooting steps and using the alternative suggestions, you should be able to successfully record your iPhone screen and capture whatever you need! Remember to always keep your software up-to-date for optimal performance.