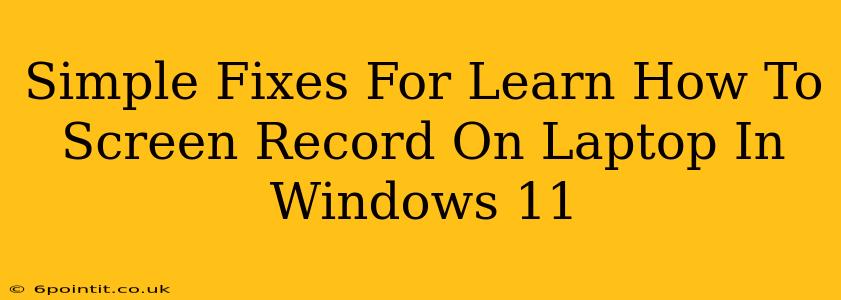Are you struggling to screen record on your Windows 11 laptop? Don't worry, you're not alone! Many users find the process initially confusing. This guide offers simple fixes and solutions to get you recording your screen in no time. We'll cover various methods, from built-in tools to third-party apps, ensuring you find the perfect solution for your needs.
Understanding Windows 11 Screen Recording
Before diving into the fixes, let's understand the basics. Windows 11 offers a few built-in options for screen recording. Knowing which tool to use depends on what you want to record:
- Game Bar: Ideal for recording gameplay or any full-screen application. It’s easily accessible and offers basic recording features.
- Xbox Game Bar: A more advanced option for gamers, offering features like capturing screenshots, recording gameplay, and broadcasting live.
- PowerPoint (for Presentations): If you need to record a presentation, PowerPoint's built-in recording functionality is perfect. It allows you to record your screen along with your audio and webcam.
Simple Fixes & Solutions for Screen Recording Problems
Here are some common issues and their solutions for screen recording on Windows 11 laptops:
1. Game Bar Not Working
Problem: The Xbox Game Bar is the most common tool for screen recording, but sometimes it fails to launch or record properly.
Solutions:
- Check Game Bar Settings: Ensure the Game Bar is enabled in Windows settings. Search for "Game Bar" in the Windows search bar to access its settings.
- Keyboard Shortcuts: Try the default keyboard shortcut: Win + Alt + R. If that doesn't work, check your keyboard shortcuts within the Game Bar settings.
- Restart Your Computer: A simple restart often resolves temporary glitches.
- Update Windows: Make sure your Windows 11 is updated to the latest version. Outdated drivers and software can cause compatibility issues.
2. Audio Issues During Recording
Problem: No audio is recorded, or the audio is distorted or low quality.
Solutions:
- Select Audio Source: Within the Game Bar recording settings, ensure you've selected the correct audio input device (microphone).
- Check Microphone Settings: Go to your Windows sound settings and verify that your microphone is working correctly and set as the default input device.
- Driver Updates: Update your audio drivers to the latest versions.
- Background Apps: Close unnecessary applications that might be interfering with audio input.
3. Poor Video Quality
Problem: The recorded video is blurry, pixelated, or low resolution.
Solutions:
- Game Bar Settings: Adjust the recording resolution and frame rate in the Game Bar settings for better quality. Higher resolution and frame rate will result in larger file sizes.
- Hardware Limitations: Your laptop's hardware (CPU, GPU, RAM) might be struggling to handle high-resolution recording. Try reducing the recording settings.
4. Screen Recorder Alternatives
If the built-in tools aren't working for you, consider these free and paid screen recording software alternatives:
- OBS Studio (Free and Open Source): Offers advanced features such as scene switching, multiple audio sources, and streaming capabilities. A great option for more experienced users.
- Bandicam (Paid): A user-friendly program with a focus on high-quality recordings and game capture.
- Screencast-o-matic (Free and Paid): A versatile option for both screen recording and video editing.
Optimizing Your Screen Recordings
Regardless of the method you choose, keep these tips in mind:
- Close unnecessary applications: Minimize background processes to improve recording performance and reduce file size.
- Choose the right resolution and frame rate: Higher settings create larger files but improve quality. Find the balance that works best for you.
- Optimize audio settings: Ensure your microphone is positioned correctly and adjusted for clear audio.
By following these simple fixes and tips, you'll be able to screen record on your Windows 11 laptop with ease. Remember to explore the different options available and choose the method that best suits your needs and technical skills. Happy recording!